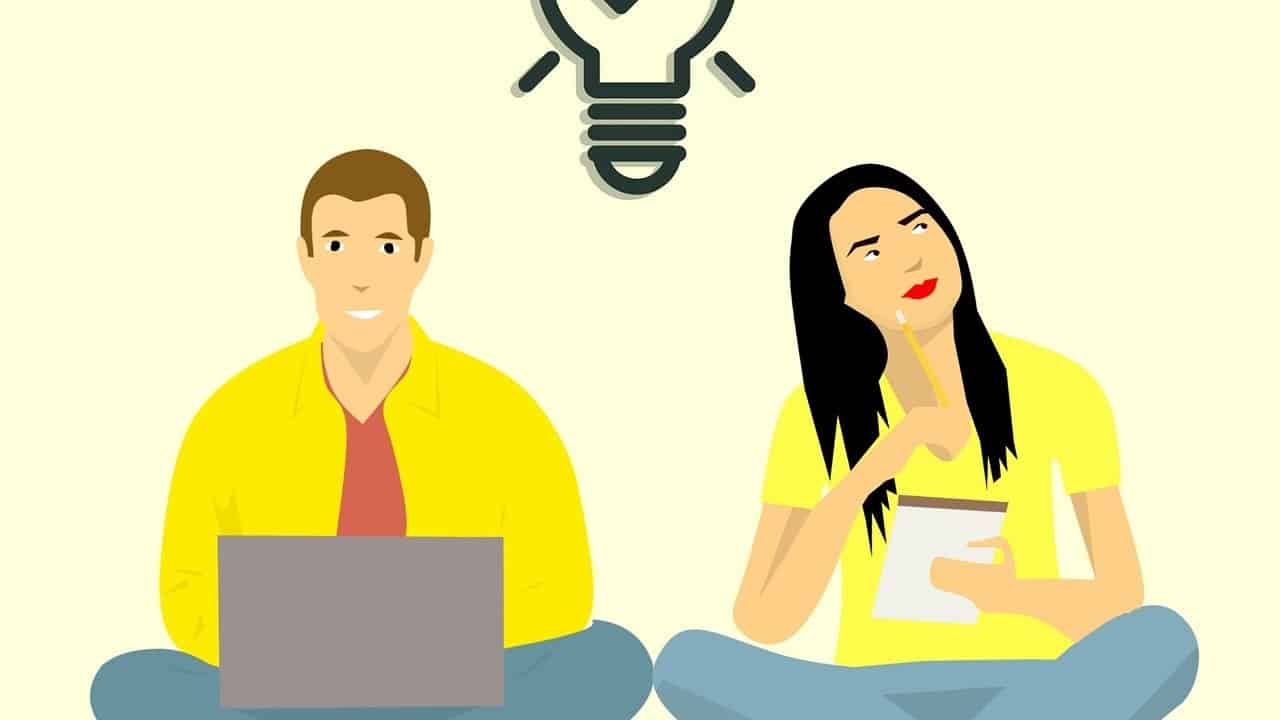To change your work address in your Tesla, follow these simple steps:
1. Begin by accessing the Tesla mobile app on your smartphone or tablet.
2. Once you’re logged in, navigate to the “Settings” section within the app.
3. Look for the “Addresses” or “Location” option within the settings menu.
4. In this section, you will find your current work address listed.
5. Tap on the work address field and a text box will appear, allowing you to edit the address.
6. Enter the new address of your workplace and ensure all the details are accurate.
7. Once you have entered the updated work address, click or tap on the “Save” or “Apply” button.
8. Your Tesla’s navigation system will now use the newly updated work address for directions.
By following these instructions, you’ll quickly and easily update your Tesla’s work address to ensure accurate and convenient navigation to your workplace.
Updating your work address in your Tesla account
Changing the work address in your Tesla account is a simple process that can be done in a few easy steps. Here’s how:
- Step 1: Open the Tesla app on your mobile device or visit the Tesla website on your computer.
- Step 2: Log in to your Tesla account using your email address and password.
- Step 3: Once logged in, navigate to the “Account” or “Profile” section of your Tesla account.
- Step 4: Look for the option to update your work address and click on it.
- Step 5: Enter the new work address in the provided fields. Make sure to input the correct details for an accurate update.
- Step 6: After entering the new work address, review the information to ensure its accuracy.
- Step 7: If everything looks correct, click on the “Save” or “Update” button to save the changes to your Tesla account.
That’s it! Your work address in your Tesla account should now be updated with the new information. It’s important to keep your work address up to date to ensure accurate navigation and location-based features in your Tesla vehicle.
Navigating to the settings section in your Tesla account
To change your work address in your Tesla account, you will need to navigate to the settings section. Follow these simple steps:
- First, open the Tesla website on your computer or launch the Tesla app on your smartphone.
- Next, sign in to your Tesla account using your username and password.
- Once you have successfully logged in, locate the settings icon on the main menu. This icon typically looks like a gear or a wrench.
- Click on the settings icon to access the settings section of your Tesla account.
By following these steps, you will now be in the settings section of your Tesla account, where you can make various changes and updates to your account information.
Editing your work address in the Tesla mobile app
Changing your work address in the Tesla mobile app is a simple process that can be done in just a few steps. By updating your work address, you can ensure that your Tesla’s navigation system accurately guides you to your workplace. Here is a step-by-step guide on how to edit your work address in the Tesla mobile app:
Step 1: Open the Tesla mobile app
Start by opening the Tesla mobile app on your smartphone. This app allows you to access various features and settings of your Tesla vehicle remotely.
Step 2: Navigate to the ‘Navigation’ tab
Once you have opened the app, navigate to the ‘Navigation’ tab. This tab provides you with options to manage and customize the navigation settings of your Tesla.
Step 3: Tap on ‘Work’
In the ‘Navigation’ tab, you will find a section titled ‘Work.’ Tap on this section to edit your work address.
Step 4: Edit your work address
After tapping on ‘Work,’ you will be presented with an option to enter or edit your work address. Tap on the address field to input or modify your work address. You can use the search function in the app to find your workplace address quickly.
Step 5: Save your changes
Once you have entered or edited your work address, make sure to save your changes by tapping on the ‘Save’ or ‘Done’ button. This will ensure that your updated work address is stored in the Tesla mobile app and reflected in the navigation system of your Tesla vehicle.
By following these steps, you can easily edit your work address in the Tesla mobile app and have accurate navigation guidance to your workplace. It is a convenient feature that allows you to customize your Tesla experience to your specific work location. Make sure to keep your work address up to date in the app to ensure accurate navigation directions.
Changing your work address in the Tesla website
Changing your work address on the Tesla website is a simple and straightforward process. By following these steps, you can update your work address and ensure that your Tesla vehicle has the most accurate information for navigation and other purposes.
Step 1: Accessing your Tesla Account
To begin, you will need to access your Tesla account on the official Tesla website. Open your preferred web browser and navigate to the Tesla homepage. Click on the “Sign In” button located at the top right corner of the page. Enter your email address and password to log in to your account.
Step 2: Navigating to the Addresses Section
Once you are logged in, locate the menu bar at the top of the page. Click on the “Account” tab to access your account settings. From the dropdown menu, select the “Addresses” option. This will take you to the addresses section of your Tesla account.
Step 3: Editing Your Work Address
In the addresses section, you will see a list of your current addresses, including your home and work address. Locate the “Work” section and click on the “Edit” button next to it. This will allow you to make changes to your work address.
Step 4: Updating Your Work Address
After clicking on the “Edit” button, you will be presented with a form where you can update your work address details. Enter the new address information, including the street address, city, state, and ZIP code. Make sure to double-check the accuracy of the address before proceeding.
| Field | Description |
|---|---|
| Street Address | Enter the street address of your workplace. |
| City | Enter the city where your workplace is located. |
| State | Select the state where your workplace is located from the dropdown menu. |
| ZIP Code | Enter the ZIP code of your workplace. |
Once you have entered the updated address information, click on the “Save” button to save the changes to your work address.
By following these steps, you can easily change your work address in the Tesla website. It is important to keep your address information up to date to ensure accurate navigation and other features in your Tesla vehicle.
Syncing your updated work address to your Tesla vehicle’s navigation system
Updating the work address in your Tesla vehicle’s navigation system is a simple process that allows you to have accurate directions and estimated arrival times for your daily commute. Follow these steps to sync your updated work address:
Step 1: Accessing the navigation settings
To begin, locate the navigation settings in your Tesla vehicle. Typically, you can find this option in the main menu or by pressing the navigation icon on the touchscreen display.
Step 2: Selecting ‘Favorites’ or ‘Saved Addresses’
- If your Tesla model has a ‘Favorites’ section within the navigation settings, select it to proceed to the next step.
- If your vehicle does not have a ‘Favorites’ section, look for ‘Saved Addresses’ instead. This option serves the same purpose and will take you to the necessary settings.
Step 3: Adding a new address
Now that you are in the ‘Favorites’ or ‘Saved Addresses’ section, look for an option to add a new address. This option is usually denoted by a plus (+) or an ‘Add’ button.
Step 4: Inputting your updated work address
Once you have selected the option to add a new address, a text input field should appear on the screen. Tap on this field and use the on-screen keyboard to enter your updated work address.
Step 5: Saving your updated work address
| Gesture | Action |
|---|---|
| Single tap | To confirm that the entered address is correct, single tap the ‘Save’ or ‘Done’ button on the screen. |
| Double tap | If available, you can also double tap the address on the screen to save it to your favorites directly. |
By saving the address to your favorites or saved addresses, you ensure quick and easy access to your updated work location whenever needed.
Once these steps are completed, your Tesla vehicle’s navigation system will be synced with your updated work address. You can now access accurate navigation guidance and estimated arrival times for your daily commute.
Verifying the updated work address on the Tesla touchscreen display
Once you have successfully updated your work address on the Tesla touchscreen display, it is essential to verify that the changes have been applied correctly. To ensure accuracy, follow the steps below:
Step 1: Accessing the settings menu
Start by navigating to the main menu on the Tesla touchscreen display. Look for the “Settings” option and tap on it. This will open a submenu with various configuration options.
Step 2: Opening the Navigation settings
Within the Settings menu, scroll down until you find the “Navigation” option. Give it a tap, and a new screen will appear with additional navigation-related settings.
Step 3: Verifying the address
- On the Navigation settings screen, look for the “Work” section. Tap on it to expand the options.
- You should now see the updated work address you entered previously. Take a moment to review the address and ensure that it matches your desired changes.
Step 4: Testing the address
To further verify the accuracy of your updated work address, you can initiate a test by selecting the “Navigate to Work” option. This will simulate a route calculation to your workplace using the newly entered address.
Pay attention to the route displayed on the touchscreen and make sure it aligns with your expectations. If any discrepancies are found, you may need to revisit the address entry process and make any necessary corrections.
Step 5: Save the changes
Once you have confirmed that the updated work address is correctly displayed and the test route is accurate, proceed to save the changes. Look for a “Save” or “Apply” button on the touchscreen, usually located at the bottom of the Navigation settings screen.
By saving the changes, you ensure that the Tesla’s navigation system will utilize the updated work address for future route calculations and guidance.
Remember, verifying the updated work address is a crucial step to guarantee the Tesla touchscreen display accurately reflects your desired changes. By carefully following the steps outlined above, you can ensure a seamless transition and avoid any potential confusion or inconvenience during your commute to work.
7. Troubleshooting common issues when changing the work address in your Tesla account
If you encounter any difficulties while trying to change your work address in your Tesla account, don’t fret. Here are some troubleshooting steps you can follow to resolve common issues:
- Double-check your account details: Ensure that you have entered the correct information for your work address, such as the street name, number, city, and postal code. Even minor errors can lead to issues, so verify everything carefully.
- Refresh the page: Sometimes, the webpage might not load properly or display outdated information. Try refreshing the page to see if it resolves the issue. You can do this by clicking the refresh button on your browser or pressing the F5 key.
- Clear your browser cache: A cache stores temporary data to help websites load faster, but it can sometimes cause issues with loading new information. Clear your browser’s cache to ensure you are working with the most up-to-date data. You can usually find this option in the settings or preferences section of your browser.
- Try a different browser: If the problem persists, it could be related to your browser. Try accessing your Tesla account from a different browser to see if that resolves the issue. Popular alternatives include Google Chrome, Mozilla Firefox, Safari, and Microsoft Edge.
- Contact Tesla support: If none of the above steps help, it’s best to reach out to Tesla’s customer support. They are well-equipped to assist you with any account-related issues and can provide personalized guidance to solve your problem. Visit Tesla’s official website and look for their contact information.
By following these troubleshooting steps, you should be able to address common issues that may arise when changing your work address in your Tesla account. Remember to stay patient and persistent, and you’ll be back on track in no time.
Frequently Asked Questions about Changing Work Address in Tesla
Can I change my work address in Tesla?
Yes, you can change your work address in Tesla. The company provides a simple process to update your work address to ensure accurate navigation and accessibility in your Tesla vehicle.
How can I change my work address in Tesla?
To change your work address in Tesla, follow these steps:
1. Open the Tesla mobile app on your smartphone or access the Tesla website.
2. Navigate to the “Settings” menu.
3. Select “Navigation” and then choose “Work Address.”
4. Enter your new work address and save the changes.
Do I need to contact Tesla customer support to change my work address?
No, you do not need to contact Tesla customer support to change your work address. You can easily update your work address using the Tesla mobile app or the Tesla website.
Will changing my work address affect other features in my Tesla?
Changing your work address in Tesla will not impact other features of your vehicle. It will solely update the work address associated with the navigation system to provide accurate directions to your workplace.
Can I change my work address on my Tesla’s touchscreen?
Yes, you can update your work address directly on your Tesla’s touchscreen. Navigate to the “Controls” menu, select “Navigation,” and choose “Work Address.” Enter your new work address and save the changes.
Closing Title
Thank you for reading our guide on how to change your work address in Tesla. We hope you found these FAQs helpful in guiding you through the process. If you have any further questions or need assistance, please don’t hesitate to reach out to Tesla customer support. Have a great day!