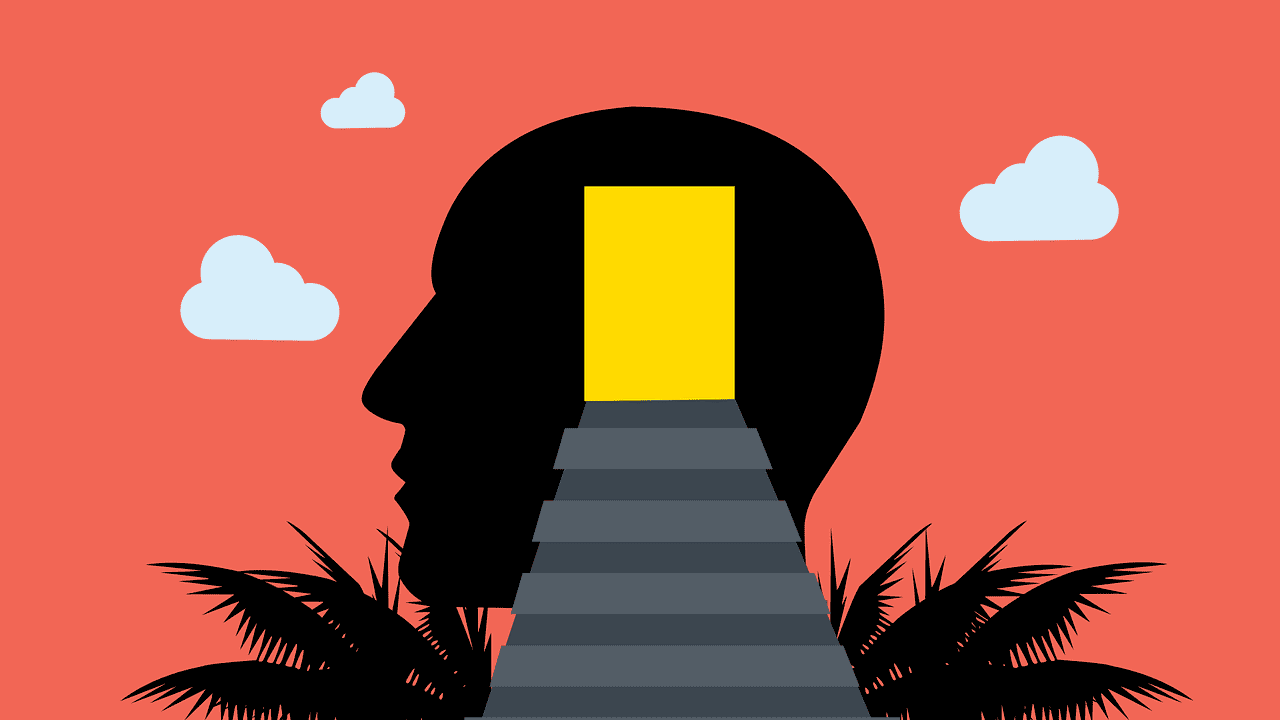A PDF (Portable Document Format) is a file format used to present and share documents in a consistent manner across different devices and operating systems. It works by encapsulating all the elements of a document, such as text, images, fonts, and formatting, into a fixed-layout format. This ensures that the document appears the same regardless of the device or software used to view it. PDF files can be easily shared and accessed, allowing users to collaborate and exchange information seamlessly. They are also highly searchable, enabling users to find specific words or phrases within a document quickly. Additionally, PDFs can be encrypted and password protected, providing a layer of security for sensitive information. Overall, PDFs offer a versatile and reliable way to store, view, and share documents, making them a widely used format in various industries and domains.
The Benefits of Using PDFs
PDF, which stands for Portable Document Format, is a file format that was created by Adobe Systems in the 1990s. It has become widely popular and widely used because of its many benefits. In this article, we will discuss the various benefits of using PDFs, ranging from their compatibility to their security features.
1. Compatibility
One of the major advantages of using PDFs is their compatibility. PDFs can be viewed, printed, and shared on virtually any device or operating system. Whether you are using a Windows computer, a Mac, or a smartphone, you can easily open and read a PDF file without any issues.
This compatibility is possible because PDFs are designed to preserve the formatting of the original document regardless of the device or software being used. This means that the text, images, fonts, and layout of a PDF file will remain intact, providing a consistent viewing experience for all users.
Furthermore, PDFs can be easily converted to other file formats if needed. For example, if you want to edit the content of a PDF, you can convert it to a Word document, make the necessary changes, and then convert it back to a PDF without losing any formatting or quality.
Converting Files to PDFs
In today’s digital age, there may come a time when you need to convert a file into a PDF format. Whether you’re sending important documents, creating an e-book, or simply archiving files, converting them to PDF ensures that they can be easily accessed and viewed on different devices and operating systems. In this subsection, we will explore various methods and tools you can use to convert your files to PDFs.
1. Using Online Conversion Tools
If you’re looking for a quick and hassle-free way to convert your files to PDF, online conversion tools can be a lifesaver. These tools are typically web-based platforms that allow you to upload your files and convert them to PDF instantly. One popular example is SmallPDF, which offers a wide range of file conversion options.
- Upload your file: Start by selecting the file you want to convert on the online conversion tool’s website. You can usually drag and drop the file or browse through your computer to locate it.
- Choose PDF format: Once the file is uploaded, you’ll be presented with options to choose the desired output format. In this case, select PDF.
- Convert and download: After selecting the PDF format, click on the “Convert” or similar button provided. The tool will start converting your file, and once it’s done, you’ll be able to download the PDF version.
2. Converting with Adobe Acrobat
If you work with PDF files frequently or require advanced features for converting files, Adobe Acrobat is an excellent tool to consider. It offers more robust capabilities compared to online conversion tools and provides greater control over the conversion process.
To convert files to PDF using Adobe Acrobat, follow these steps:
- Open the file: Launch Adobe Acrobat on your computer and open the file you want to convert. You can either click on “File” and select “Open” or use the keyboard shortcut Ctrl + O.
- Choose “Save As Adobe PDF”: Once the file is open, go to the “File” menu again and this time select “Save As Adobe PDF” or “Convert to Adobe PDF.” The exact wording may vary depending on the version of Adobe Acrobat you’re using.
- Select save location and options: After choosing “Save As Adobe PDF,” a dialog box will appear where you can specify the save location and adjust various conversion options if needed.
- Click “Save” to convert: Finally, click on the “Save” button to start the conversion process. Adobe Acrobat will convert the file into a PDF and save it to the designated location.
3. Printing to PDF
If you don’t have access to online conversion tools or Adobe Acrobat, you can still convert files to PDF using the built-in printing feature available on most devices.
To convert files to PDF via printing, follow these steps:
- Open the file: Start by opening the file you want to convert on your device. It can be a Word document, Excel spreadsheet, image file, or any other printable file format.
- Print the file: With the file open, go to the “File” menu and choose the “Print” option. Alternatively, you can use the keyboard shortcut Ctrl + P.
- Select PDF as printer: In the print settings window, look for a dropdown menu that allows you to select the printer. Instead of choosing a physical printer, choose the option that says “Print to PDF” or similar.
- Adjust settings and print: Depending on the device and software you’re using, you may have additional options to adjust the PDF settings, such as orientation, page size, and quality. Once you’re satisfied with the settings, click on the “Print” button to convert the file to PDF.
- Save the PDF: After clicking “Print,” a dialog box will appear asking you to specify the save location and file name for the PDF. Choose a location and provide a name, then click “Save” to complete the conversion.
With these methods at your disposal, you’ll be able to convert files to PDF effortlessly. Whether you prefer online conversion tools for their convenience, Adobe Acrobat for its advanced features, or the printing method for its accessibility, converting files to PDF has never been easier.
Basic Features and Functions of PDFs
3. How it works
PDF, short for Portable Document Format, is a file format that allows you to create and view documents in a fixed-layout format. When you save something as a PDF, it captures all the elements of the document, including text, images, fonts, and formatting, and preserves them as a self-contained file.
Here’s how it works in more detail:
- Creation: To create a PDF, you can use various software applications such as Adobe Acrobat, Microsoft Word, or online converters. These programs convert your document into the PDF format, ensuring that its layout remains consistent across different devices and operating systems.
- Compatibility: PDFs are designed to be compatible with multiple platforms and devices. Whether you’re using a Windows PC, Mac, or mobile device, you can open and view a PDF using widely available software like Adobe Acrobat Reader, which is free to download.
- Readability: One of the key features of PDFs is their ability to maintain the original formatting of a document, regardless of the software or device used to open it. This means that fonts, images, and layout will appear exactly as intended, ensuring that the document looks professional and consistent.
- Security: PDFs offer several security features that allow you to protect your documents from unauthorized access or editing. You can add passwords to restrict access to the file, set permissions to control what others can do with the document, and even digitally sign the PDF to verify its authenticity.
- Interactive Elements: PDFs can include interactive elements like hyperlinks, bookmarks, and form fields. These features enable you to create interactive documents, such as clickable table of contents, clickable links within the document, and fillable forms that users can complete electronically.
In summary, PDFs provide a reliable way to share and distribute documents while preserving their original layout and formatting. With compatibility across different platforms and devices, as well as robust security and interactive features, PDFs are a versatile file format that can be used in various industries and applications.
Optimizing PDFs for Online Use
When it comes to optimizing PDFs for online use, there are several important factors to consider. By following these best practices, you can ensure that your PDF files are accessible, user-friendly, and optimized for online viewing.
1. Reduce file size
Large PDF files can be slow to load and may take up valuable server space. To optimize your PDFs for online use, it is essential to reduce their file size. This can be achieved through compression techniques that remove unnecessary elements without compromising the visual quality of the document. Use tools like Adobe Acrobat or online converters to compress your PDFs effectively.
2. Optimize for web viewing
- When saving a PDF, choose the “Optimized for Web” or “Fast Web View” option. This setting ensures that the PDF pages are loaded incrementally, allowing users to view the document while it is still downloading.
- Convert images within the PDF to the appropriate web resolution (72 dpi) to prevent unnecessary loading times.
- Use RGB color space instead of CMYK to reduce file size and ensure compatibility with web browsers.
3. Include relevant metadata
Metadata provides essential information about the PDF document, such as its title, author, and subject. Including relevant metadata ensures that search engines and users can easily find and understand your PDF files. To add metadata, go to the document properties in your PDF editor and fill in the appropriate fields.
4. Add hyperlinks and bookmarks
Hyperlinks and bookmarks enhance the usability and navigability of your PDF files, making them more user-friendly for online readers.
| Hyperlinks | Bookmarks |
|---|---|
|
|
By incorporating hyperlinks and bookmarks into your PDFs, you can make them more interactive and user-friendly for online use.
5. Enable text selection and accessibility features
Ensure that your PDF files allow users to select and copy text for easy quoting, referencing, or sharing purposes. Additionally, consider implementing accessibility features such as alternative text for images, document structure tags, and logical reading order to make your PDFs accessible to individuals using screen readers or other assistive technologies.
By following these guidelines and optimizing your PDFs for online use, you can enhance the user experience, improve accessibility, and ensure that your content is easily accessible and readable to online readers.
Collaborative Editing in PDFs
Collaborative editing in PDFs refers to the ability of multiple individuals to work on the same PDF document simultaneously, making changes and revisions in real time. This feature is valuable for teams or groups who need to collaborate on a document, such as during the process of editing, reviewing, or approving content.
Working collaboratively on a PDF document offers several benefits. First, it saves time by eliminating the need for back-and-forth email exchanges or physical meetings. Instead, all collaborators can access the document at the same time, making edits and adding comments as needed. This streamlines the editing process and ensures that everyone is working on the most up-to-date version of the document.
Collaborative editing in PDFs also enhances communication and fosters teamwork. When multiple individuals can work on a document simultaneously, they can discuss changes, ask questions, and provide feedback in real time. This level of interaction promotes a collaborative environment and helps team members work together more efficiently.
There are different methods and tools available for collaborative editing in PDFs. Some software platforms, such as Google Drive or Dropbox, allow users to upload PDFs and invite others to edit or comment on them. This enables real-time collaboration and ensures that everyone involved can contribute to the document.
- Track Changes: Collaborative editing in PDFs often includes a track changes feature. This allows users to see who made specific edits, when those edits were made, and what changes were implemented. It helps in maintaining an audit trail of revisions and allows for easy identification of contributors.
- Commenting and Annotations: Collaborative editing also includes the ability to add comments and annotations to the document. Users can highlight areas for review, ask questions, suggest changes, or provide general feedback. Comments and annotations can be viewed and responded to by all collaborators, facilitating a discussion and ensuring clarity in the editing process.
- Version Control: Version control is another important aspect of collaborative editing. It allows collaborators to access previous versions of the document, track changes made over time, and revert to earlier versions if necessary. This ensures that the editing process remains organized and allows for easy reference to older versions.
Overall, the collaborative editing capabilities in PDFs offer a convenient and efficient way for teams to work together on documents. Whether it’s for drafting reports, creating presentations, or finalizing contracts, this feature streamlines the editing process, fosters collaboration, and improves overall productivity.
6. Encryption Algorithms
In PDF security, encryption algorithms play a crucial role in protecting the content of a PDF document. These algorithms ensure that unauthorized individuals cannot access or decrypt the data within the file.
There are several encryption algorithms commonly used in PDF security:
- RC4: This algorithm, also known as Rivest Cipher 4, was the standard encryption algorithm in earlier versions of PDF. However, due to security vulnerabilities, it is no longer recommended for use.
- AES: Advanced Encryption Standard (AES) is the current industry standard for PDF encryption. It offers robust security and is resistant to various cryptographic attacks. AES provides different key lengths, including 128-bit and 256-bit, making it highly secure.
- Public Key Cryptography: Public key cryptography, also known as asymmetric encryption, involves the use of a public key and a private key. The public key is used to encrypt the data, while the private key is required to decrypt it. This encryption method provides a high level of security in PDF documents.
- Digital Signatures: Digital signatures use cryptographic algorithms to verify the authenticity and integrity of a PDF document. They provide a way to ensure that the document has not been tampered with and that it originated from the expected source.
When encrypting a PDF document, it is essential to choose a strong encryption algorithm to safeguard the sensitive information it contains. AES is generally recommended for its robustness and compatibility with modern PDF viewers.
7. Troubleshooting Common Issues with PDF Files
PDF files are widely used for various purposes, but they can sometimes encounter issues that prevent them from working properly. Here are some common problems you might encounter while using PDF files and how to troubleshoot them:
1. Slow loading times or freezing:
- Check if the file size is too large. Large files can take longer to load, especially if your internet connection is slow. Consider compressing the PDF file or using online tools to reduce its size.
- Check if you have the latest version of Adobe Reader or any other PDF viewer. Outdated software can cause slow loading times or freezing. Update your software to the latest version.
- Restart your computer. Sometimes, a simple restart can resolve temporary issues that affect PDF file loading times.
2. Corruption or damaged file:
- Try opening the PDF file in a different PDF viewer or web browser. If the file opens without any issues, the problem might be with the software you were initially using. Consider reinstalling or updating the problematic software.
- If the file is still corrupted or damaged, try using online PDF repair tools. These tools can often fix minor issues and recover the content of the PDF file.
3. Error messages or missing content:
- Check if you have the required fonts installed on your computer. If the PDF file uses specific fonts that are not installed, you might see error messages or missing content. Install the required fonts to resolve the issue.
- Try opening the PDF file in a different PDF viewer or web browser. Different software might handle font or content rendering differently, potentially resolving the issue.
- Contact the creator or sender of the PDF file. They might be able to provide you with a corrected version or guidance on how to resolve the error messages or missing content.
4. Security or permission issues:
- If you are unable to open a password-protected PDF file, ensure that you have the correct password. Double-check for any typos or case-sensitive characters.
- If you are unable to copy, print, or edit a PDF file, it might be protected with restrictions. Check the file properties to see if any permissions are set. If you need access to these functions, request the necessary permissions from the owner of the PDF file.
By troubleshooting these common issues, you can ensure a smooth and hassle-free experience when working with PDF files. Remember to keep your software up to date and to reach out for assistance if needed.
Frequently Asked Questions
How can I convert a document to PDF?
To convert a document to PDF, simply upload your file on the “Convert” page of our website by clicking on the “Upload File” button. Choose the document you want to convert into a PDF format, and then click the “Convert” button. Our system will process the document and generate a PDF file for you to download.
What types of documents can I convert to PDF?
Our PDF conversion tool supports a wide range of document formats, including Word documents (DOC/DOCX), Excel spreadsheets (XLS/XLSX), PowerPoint presentations (PPT/PPTX), images (JPEG, PNG, GIF, etc.), and more. You can convert most common document formats to PDF with ease.
Is there a file size limit for conversions?
Yes, there is a file size limit for conversions. Currently, you can convert files up to 50 MB in size. If your document exceeds this limit, you may need to compress or reduce the file size before uploading it for conversion.
Can I convert multiple documents to PDF at once?
Absolutely! Our PDF conversion tool supports batch conversion, allowing you to convert multiple documents to PDF simultaneously. Simply select multiple files on the upload page, and our system will process them all together. It saves you time and effort!
Is my uploaded file secure?
Yes, we take data security very seriously. We use industry-standard encryption protocols to ensure the confidentiality and integrity of your files. After conversion, your files are automatically deleted from our servers after a short period of time, so you can convert with peace of mind.
Thanks for Visiting!
We hope we were able to assist you with your PDF conversion needs. If you have any further questions or concerns, please don’t hesitate to reach out to our support team. Thanks for reading, and be sure to visit us again for all your PDF conversion requirements!