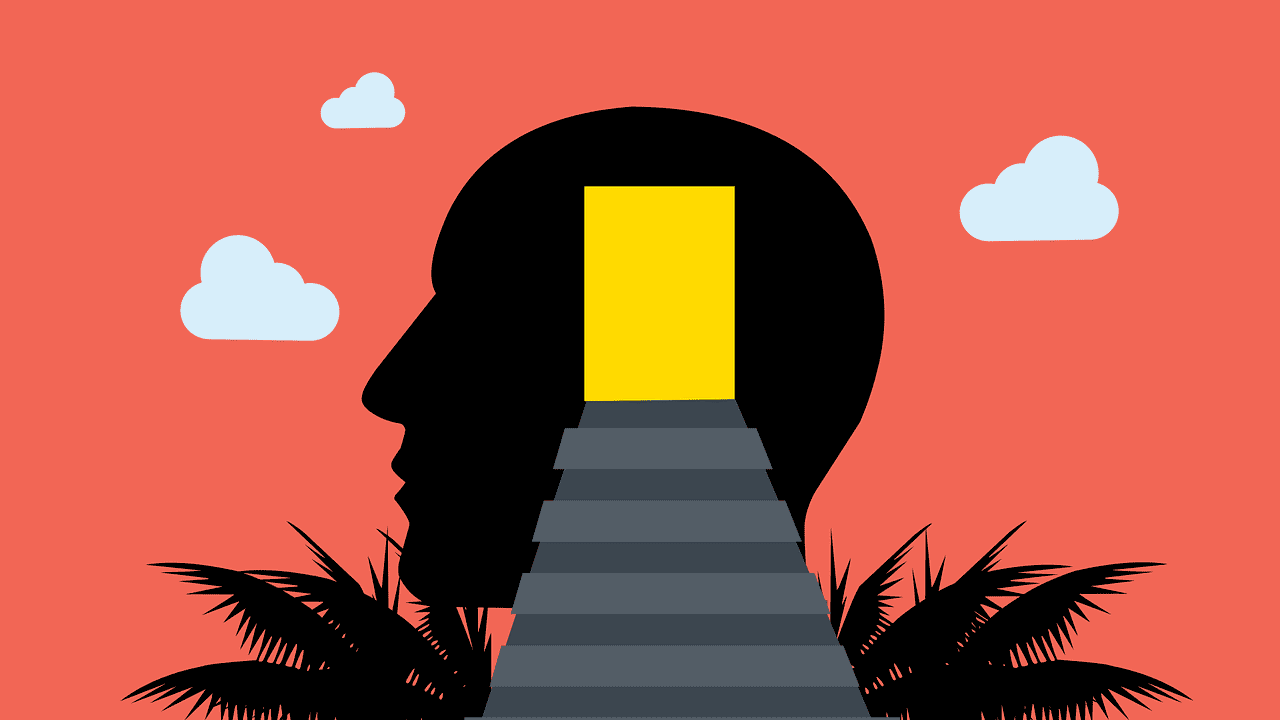To transfer files from your personal profile to your work profile, follow these steps:
1. Locate the files: Identify the files you wish to move from your personal storage to your work profile. These could be documents, images, or any other relevant file types.
2. Select the files: Once you have identified the files, select them by highlighting or using the appropriate selection method. Make sure to choose the correct work profile destination folder where you want the files to be moved.
3. Copy or cut the files: Right-click on the selected files and choose either “Copy” or “Cut.” Copying files will create a duplicate in your work profile, while cutting will remove the files from your personal profile and move them to the work profile.
4. Access your work profile: Open your work profile or the shared drive associated with your work account where you intend to transfer the files.
5. Paste the files: Right-click within the work profile folder and select “Paste” to transfer the files. Alternatively, you can use the keyboard shortcuts Ctrl+C (to copy) and Ctrl+V (to paste).
6. Verify the transfer: After the files are pasted, double-check that they have successfully transferred to your work profile. Ensure they are accessible and organized correctly within the work profile folder.
By following these steps, you can efficiently and securely move files between your personal and work profiles, enabling you to maintain a clear separation and organization of data.
Transferring files securely between personal and work profiles
In today’s world, where personal and work profiles are often intertwined, it is essential to know how to transfer files securely between the two. Whether you need to access personal documents on your work computer or share work-related files with your personal devices, following the right practices can ensure the safety of your data and maintain the boundaries between personal and professional spheres. In this article, we will explore different methods and tools to securely move files between personal and work profiles.
Using Cloud Storage Services
One of the most convenient and secure ways to transfer files between personal and work profiles is to utilize cloud storage services. These services, such as Google Drive, Dropbox, or Microsoft OneDrive, allow you to store your files in the cloud and access them from multiple devices, including personal and work devices.
Here are some steps to transfer files securely using a cloud storage service:
- Create separate accounts for personal and work use.
- Upload the files you want to transfer to the appropriate account.
- Ensure that both accounts have strong and unique passwords.
- Set appropriate sharing permissions for the transferred files, granting access only to authorized individuals.
- When accessing the files from another profile, make sure to log in and authenticate properly.
Encrypting Files
Another effective method to ensure the security of your transferred files is by encrypting them. Encryption adds an extra layer of protection by converting the files into an unreadable format that can only be decrypted with a specific key or password.
To encrypt your files:
- Choose a reliable encryption software or tool.
- Select the files you want to transfer and encrypt them using the chosen software.
- Create a strong encryption password or key and keep it secure.
- Transfer the encrypted files to the desired profile.
- To access the files, use the encryption software and enter the password or key to decrypt them.
Using Secure File Transfer Protocols
If you want to transfer files between personal and work profiles with an added layer of security, consider using secure file transfer protocols such as SFTP (Secure File Transfer Protocol) or FTPS (FTP over SSL/TLS). These protocols encrypt the data during the transfer process, preventing any unauthorized access.
Here are the steps to transfer files securely using secure file transfer protocols:
- Install and configure a secure file transfer client on both personal and work devices.
- Establish a connection between the two devices by providing the necessary credentials and server information.
- Select the files you want to transfer and initiate the transfer process.
- Monitor the transfer to ensure its completion and verify the integrity of the files.
Avoiding Public Wi-Fi and Using VPN
When transferring files between personal and work profiles, it is crucial to prioritize the security of your internet connection. Avoid using public Wi-Fi networks, as they can be vulnerable to hackers and eavesdroppers. Instead, use a Virtual Private Network (VPN) to establish a secure connection.
Here are some steps to ensure secure file transfers using VPN:
- Subscribe to a reputable VPN service.
- Install the VPN client on both personal and work devices.
- Connect to the VPN server before initiating any file transfers.
- Transfer the files between profiles while the VPN is active.
- Disconnect from the VPN server once the transfer is complete.
By following these methods and practices, you can confidently transfer files between your personal and work profiles while maintaining the security and privacy of your data. Remember to always prioritize the use of strong passwords, keep your software and devices up to date, and stay informed about the latest security measures.
Best practices for organizing files in your work profile
When it comes to organizing files in your work profile, having a structured system in place can help you stay organized, save time, and easily find the files you need. Here are some best practices to consider:
Create a logical folder structure
One of the first steps in organizing your files is to establish a logical folder structure. This involves creating folders and subfolders that reflect the different categories or projects you work on. For example, you could have a main folder for each client or a folder for different types of documents (e.g., contracts, invoices).
By organizing your files in a hierarchical structure, you can easily navigate through them and locate specific documents without wasting time searching through a cluttered list. Consider using descriptive folder names that clearly indicate the contents to make it even easier to find what you’re looking for.
Use consistent naming conventions
In addition to creating folders, it’s important to establish consistent naming conventions for your files. This means using a standardized format to name your documents and ensuring that all team members follow the same convention.
For example, you could use a combination of project name, document type, and date to create file names that are informative and easy to understand. This consistency not only helps you organize your files more effectively but also allows others to quickly identify and access relevant documents.
Implement version control
Version control is essential when working with files in a collaborative environment. It ensures that everyone is working on the latest version of a document and helps avoid confusion or conflicts caused by multiple versions of the same file.
One way to implement version control is by using file naming conventions that include version numbers (e.g., document_v1, document_v2). Another option is to utilize a version control software or system, such as Google Drive or Microsoft SharePoint, that automatically tracks and manages document versions.
By implementing version control, you can maintain a clear history of document revisions, easily revert to previous versions if needed, and ensure that all team members are on the same page with the latest updates.
Regularly declutter and archive
Over time, your work profile may accumulate outdated or unnecessary files that can clutter your folders and make it difficult to find what you need. It’s essential to regularly declutter and archive files to keep your work profile organized and optimized for efficiency.
As a general rule, review your files periodically and delete any documents that are no longer relevant or required. For important files that you still need access to but aren’t frequently used, consider archiving them in a separate folder or moving them to cloud storage to free up space in your primary folders.
By decluttering and archiving files, you can maintain a clean and organized work profile that enables you to focus on current projects and easily locate the files you need.
Syncing files across personal and work devices
When it comes to syncing files between your personal and work devices, it is important to have a seamless system in place to ensure that you can access the same files no matter which device you are using. This can be especially useful when you want to work on a document or project from home or while traveling.
There are several methods and tools available to help you sync files across personal and work devices. In this article, we will explore three options that you can consider:
Option 1: Cloud Storage Services
Cloud storage services like Dropbox, Google Drive, and OneDrive are convenient tools that allow you to store and access your files online. These services offer apps and software that you can install on your personal and work devices, allowing you to sync files seamlessly.
Once you have installed the app on both your personal and work devices, you can simply save or move files to the designated folder, and they will automatically sync across all your devices. This means that any changes you make to a file on one device will be reflected on all your other devices.
Cloud storage services also offer the advantage of being able to access your files from anywhere with an internet connection. This means that even if you forget a file on your work computer, you can easily retrieve it using your personal device.
Option 2: File Synchronization Software
Another option is to use file synchronization software like Resilio Sync or SyncBack. These tools work by creating a direct connection between your personal and work devices, allowing you to sync files without storing them on a third-party server.
With file synchronization software, you can choose specific folders or files that you want to sync between your devices. Once the software is set up on both devices, any changes you make to the synced files will be updated across all devices connected to the same network.
One advantage of file synchronization software is that it can provide faster sync speeds compared to cloud storage services, as it doesn’t rely on an internet connection. Additionally, since the files are not stored on a third-party server, you may have greater control over the security and privacy of your files.
Option 3: Remote Access Software
If you only need occasional access to files on your work device from your personal device, you can consider using remote access software like TeamViewer or Chrome Remote Desktop.
Remote access software allows you to control your work device from your personal device, giving you access to all the files and applications on that device. This can be particularly useful if you need to run specific programs or access work-related files that are only available on your work computer.
Once you have set up remote access software on both devices, you can initiate a remote connection and access your work computer from your personal device. This gives you the ability to view and transfer files between devices as if you were physically using your work computer.
It is important to note that remote access software requires a stable internet connection and may have limitations depending on your work network’s security settings.
Conclusion
Syncing files across personal and work devices is essential for anyone who needs to work on the go or switch between devices seamlessly. By using cloud storage services, file synchronization software, or remote access software, you can ensure that your files are always accessible, no matter which device you are using.
Ensuring file compatibility when moving between personal and work profiles
When it comes to moving files between personal and work profiles, ensuring file compatibility is crucial. You want to make sure that the files you transfer can be easily accessed and opened in both environments. Here are some important factors to consider:
File formats
The first thing to consider is the file format. Different operating systems and software applications support different file formats. It’s important to choose file formats that are widely compatible to ensure smooth transitions between personal and work profiles.
Common file formats like PDF, JPEG, PNG, MP3, and MP4 are generally supported across various platforms and devices. These formats are a safe bet when it comes to transferring files between personal and work profiles.
However, if you’re working with specialized software or applications that require specific file formats, you may need to convert the files to a compatible format before transferring them. This can usually be done using online file conversion tools or software applications.
Version compatibility
Another important aspect to consider is the compatibility of file versions. Software applications often have different versions, and these versions may handle certain file formats differently. It’s important to ensure that the versions of the software you have on both your personal and work profiles are compatible with the files you are transferring.
If you encounter any issues with file compatibility between different software versions, you may need to update the software to the latest version or explore alternative methods of transferring the files, such as using cloud storage or email attachments.
Metadata and file properties
When moving files between personal and work profiles, it’s crucial to preserve the metadata and file properties. Metadata includes information like file creation dates, authors, and keywords, while file properties include attributes like read-only status, permissions, and encryption settings.
Preserving metadata and file properties ensures that the files retain their intended functionality and context. This can be particularly important for work-related documents that may have specific security or access requirements.
Before transferring files, ensure that both your personal and work profiles support the preservation of metadata and file properties. If necessary, you can use file archiving tools or solutions that specialize in preserving file attributes during transfers.
Testing file compatibility
Finally, it’s essential to test file compatibility between personal and work profiles before fully relying on the transferred files. This can help identify any issues or formatting discrepancies that may arise during the transfer process.
Open the transferred files in the corresponding software applications in both profiles to ensure that they can be accessed and viewed correctly. Pay attention to any formatting errors, missing content, or loss of functionality.
If you encounter any compatibility issues, troubleshoot by checking file formats, software versions, and file attributes. In some cases, you may need to repeat the transfer process or explore alternative file transfer methods to ensure seamless compatibility.
- Choose widely compatible file formats like PDF, JPEG, PNG, MP3, and MP4
- Convert files to compatible formats if working with specialized software
- Ensure compatibility between software versions to avoid format handling issues
- Preserve metadata and file properties during file transfers
- Test file compatibility by opening transferred files in corresponding software applications
Automating the transfer of files between personal and work profiles
Transferring files between personal and work profiles can be a time-consuming task, especially if you have a large number of files to move. However, with the right automation tools and techniques, you can make this process much smoother and more efficient. In this section, we will explore some methods for automating the transfer of files between personal and work profiles.
Email forwarding
An easy way to automate the transfer of files between personal and work profiles is by using email forwarding. Many email services allow you to automatically forward incoming emails and attachments to another email address. By setting up email forwarding between your personal and work profiles, you can ensure that any files sent to one profile are automatically transferred to the other.
To set up email forwarding, navigate to the settings or preferences section of your email service and look for the option to forward emails or attachments. Follow the prompts to enter the email address you want to forward files to, and enable the forwarding feature. This way, any file attachments sent to your personal profile will be automatically forwarded to your work profile, and vice versa.
Cloud storage synchronization
Another effective way to automate the transfer of files between personal and work profiles is by using cloud storage synchronization. Cloud storage services like Google Drive, Dropbox, and OneDrive offer synchronization features that allow you to automatically sync files between different devices or accounts.
To automate file transfer using cloud storage synchronization, start by setting up separate accounts for your personal and work profiles, if you haven’t already. Then, install the cloud storage software on both profiles and sign in with the respective accounts. Choose the folders or files you want to sync, and the software will automatically keep them updated across both profiles.
With this method, any changes or additions made to files in one profile will be automatically reflected in the other profile. This ensures that you always have access to the latest version of your files, regardless of which profile you are working from.
Automated file backup
Automated backups are a reliable way to ensure that your files are continuously transferred between personal and work profiles. By setting up an automated backup system, you can effortlessly keep your files synchronized and protected.
There are several backup software options available, both free and paid, that allow you to schedule regular backups of specific folders or drives. When choosing backup software, look for features like incremental backups (which only backup changes made since the last backup), encryption for enhanced security, and cloud storage integration.
Once you’ve selected a backup software, install it on both your personal and work profiles, and configure the backup settings according to your preferences. Set up a schedule to automatically backup your files at regular intervals, such as daily or weekly, to ensure that any changes made in one profile are promptly transferred to the other.
By automating the backup process, you can have peace of mind knowing that your files are always up to date and accessible from both your personal and work profiles.
Balancing privacy and accessibility when transferring files between personal and work profiles
When it comes to transferring files between personal and work profiles, finding a balance between privacy and accessibility is crucial. You want to ensure that your personal files remain secure and not accidentally shared with your work colleagues, while also making sure that you can access your work files whenever you need them. Here’s how you can achieve this delicate equilibrium:
1. Assess the sensitivity of the files
The first step in finding the right balance is to assess the sensitivity of the files you need to transfer. Consider the level of confidentiality and privacy required for each file. Some files may contain personal and sensitive information, while others may be more general and less confidential. By categorizing your files, you can make informed decisions about how and where to transfer them.
2. Use separate storage solutions
A practical way to maintain the privacy of your personal files and make your work files accessible is to use separate storage solutions. This can include utilizing cloud storage platforms like Google Drive or Dropbox. By creating separate folders or accounts for personal and work files, you can ensure that they remain segregated and minimize the risk of accidental sharing.
3. Take advantage of dual profiles on mobile devices
If you use a mobile device for both personal and work purposes, taking advantage of the dual profile feature can help you balance privacy and accessibility. Many smartphones have built-in features that allow you to create separate profiles or spaces for personal and work use. This way, you can keep your personal files separate from your work files, ensuring privacy and easy access when needed.
4. Implement strong security measures
- When transferring files between personal and work profiles, it’s essential to implement strong security measures. Use unique and complex passwords for each profile to minimize the risk of unauthorized access. Additionally, consider enabling two-factor authentication for an extra layer of protection.
- Regularly update your antivirus software and keep your operating system and applications up to date to ensure you have the latest security patches. This helps safeguard your files against potential threats.
- If possible, encrypt sensitive files before transferring them. Encryption adds an extra layer of security and ensures that even if the files are accessed without authorization, their contents remain unreadable.
5. Be mindful of file sharing settings
Pay close attention to the file sharing settings when transferring files between personal and work profiles. Double-check the permissions and ensure that only the intended recipients have access to the files. Avoid using public file sharing links or granting unnecessary access to prevent accidental sharing of personal files with work colleagues.
6. Regularly review and update file transfers
Finally, it’s important to regularly review and update file transfers between personal and work profiles. As your needs and circumstances change, you may need to reassess the sensitivity of certain files or modify your storage and access arrangements. By regularly reviewing and updating your file transfers, you can maintain an optimal balance between privacy and accessibility.
Managing file version control in your personal and work profiles
File version control is an important aspect of file management that ensures you have access to the most up-to-date version of your files. In both your personal and work profiles, it is crucial to maintain a system that allows you to easily track and manage different versions of your files.
Here are some strategies and tools you can use to effectively manage file version control:
1. Use descriptive file names
One simple way to keep track of different versions of your files is to use descriptive file names. By including a version number or a date in the file name, you can easily identify the most recent version of a file. For example, if you are working on a project proposal, you could name the files as “ProjectProposal_v1”, “ProjectProposal_v2”, and so on.
2. Utilize cloud storage services
Cloud storage services such as Google Drive, Dropbox, and OneDrive offer built-in version control features that automatically save older versions of your files. These services allow you to access and revert to previous versions of a file, ensuring that you can always retrieve an earlier iteration if needed. Additionally, cloud storage services often provide collaboration features, enabling you to work on files simultaneously with colleagues and maintain a consistent version across all profiles.
3. Implement a version control system
If you are handling multiple files and complex projects, it may be beneficial to implement a version control system like Git. Git is a distributed version control system that allows you to track changes, collaborate with others, and revert to previous versions of files. It is commonly used in software development but can be applied to any type of file management. By using Git, you can have a comprehensive record of file changes and a centralized repository for your files.
4. Separate personal and work files
To maintain file version control, it is important to separate your personal and work files. Keeping them organized in separate folders or profiles can help prevent accidental overwriting or confusion between different versions. By creating a clear distinction between personal and work files, you can easily manage and track changes in each context.
5. Regularly backup your files
Backing up your files is crucial, especially when it comes to version control. Regularly creating backups ensures that you always have a copy of your files, even if something goes wrong. Consider using automated backup tools or services to simplify this process and ensure that your files are secure.
6. Establish file naming conventions
Creating and following consistent file naming conventions can greatly facilitate version control. This can include using date formats, project codes, or specific keywords to easily identify different versions of files. By adopting a standard naming convention, you and others accessing your files will have a straightforward way to navigate and manage different versions of files.
7. Communicate and collaborate effectively
- Clear communication is vital when it comes to managing file version control. Make sure to discuss and establish guidelines with your colleagues or team members to ensure everyone understands the file management process.
- Collaboration tools such as project management software or task management platforms can streamline communication and facilitate efficient file version control. These tools often offer features that help track file changes, notify team members of updates, and facilitate file sharing and commenting.
- Regularly check in with your team to ensure everyone is following the agreed-upon file version control processes. Address any issues or concerns promptly to maintain a smoothly running system.
Frequently Asked Questions
How can I move files from my personal profile to my work profile?
To move files from your personal profile to your work profile, you can follow these steps:
Can I transfer files between my personal and work profiles?
Yes, you can easily transfer files between your personal and work profiles by using various methods.
What are some methods to move files from personal to work profile?
There are several methods you can use to transfer files from your personal to work profile:
Can I use cloud storage to transfer files between profiles?
Absolutely! Cloud storage services like Dropbox, Google Drive, or OneDrive can be used to transfer files seamlessly between your personal and work profiles.
How can I use a USB drive to move files between profiles?
To move files using a USB drive, simply copy the files from your personal profile to the USB drive and then insert the drive into your work profile to transfer the files.
Thank You for Reading!
We hope this article has provided you with helpful information on how to move files from your personal to work profile. If you have any further questions, feel free to visit our website again. Thanks for reading and have a great day!