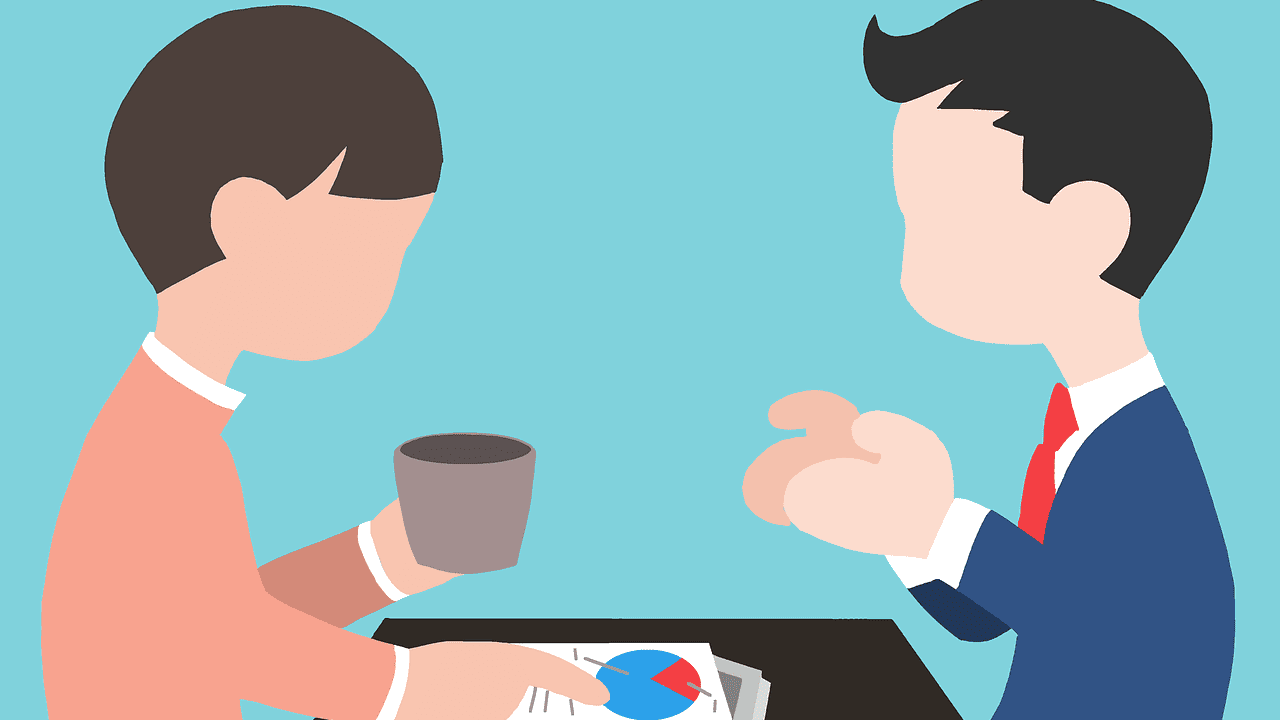Hey there, fellow tech enthusiasts! Today, we’re going to delve into the topic of team communication using the popular software, Microsoft Teams. Specifically, we’ll be exploring whether it’s possible to create private channels in Teams and what benefits this feature may offer to your team.
As most of us have experienced firsthand, coordinating with team members in a chatroom or group conversation can be hectic and overwhelming at times. This is where Teams comes in with its various features to help streamline the entire team communication process. However, not everyone on your team needs to be privy to every conversation you and another teammate have, which is why this question pops up fairly often – can channels be made private in Teams?
Undoubtedly, private channels can be a gamechanger for any team working on a project. You could create a space for only the relevant individuals, can control who gets access to specific information, and reduce the noise level of conversations in your team channels. Whether you’re a project manager or team lead, who’s particularly concerned about the privacy of the project, or someone who’s looking to reduce distractions, this feature lets you have more control over your communication channels. So, let’s dive in and find out more about how to create private channels in Teams!
Understanding Microsoft Teams
Microsoft Teams is a collaboration platform designed for organizations to communicate, collaborate, and work together effectively. Teams provides features like chat, calls, video conferences, file sharing, and more, all in one place. It is integrated with Office 365 apps and services, making it easy for teams to use together. It allows users to create and join teams, which are groups of people within an organization.
- Channels: A team can have multiple channels, which are used to organize conversations and content within a team. Each channel can have its own purpose, topic, and members. Teams by default has a General channel, but additional channels can be created based on the team’s needs.
- Privacy: Channels in Teams can be either public or private. Public channels are open to all members of the team, while private channels restrict access to only certain individuals or groups within the team. Private channels can be useful for sensitive or confidential discussions among a subset of the team, without the need to create a separate team altogether.
- External access: Teams also provides the ability to collaborate with people outside of an organization, through external access. Organizations can enable external access for Teams, which allows external parties to collaborate on channels, chats, and files with the team members. However, external access can also be limited or restricted as per the organization’s policies.
Overall, Microsoft Teams is a powerful collaboration tool for teams and organizations to work together effectively, with its various features and options that can be tailored to their specific needs.
Working with Channels in Teams
Channels in Microsoft Teams provide a space for team collaboration where members can work together on projects and tasks. Channels can be created for different topics, departments, or projects, and can be customized with different tabs, apps, and connectors. Channels help to keep all the relevant conversations, files, and tasks in one place and make it easy for team members to find information and collaborate.
Can Channels be Made Private in Teams?
- Yes, channels in teams can be made private to restrict access to only a selected group of team members.
- When a channel is made private, only the members who are added to the channel will be able to access the conversations, files, and tasks in that channel.
- The channel will be hidden from the rest of the team, and other team members will not be able to see the conversations or files in the channel.
How to Make a Channel Private?
To make a channel private in Teams:
- Select the channel that you want to make private and click on the ellipses (…) next to the channel name.
- Select “Edit this channel” and go to the “Privacy” settings.
- Toggle the switch next to “Make this channel private” to turn it on.
- Add the members who should have access to the channel and click “Save”.
Private Channels Limitations in Teams
While private channels in Teams offer more control over channel access, there are some limitations to be aware of:
- Guests, external users, and even some Microsoft Teams users may not be able to see or join private channels.
- Private channels do not support some features like the Planner app or posting channel messages into multiple channels.
- Create a separate team if you need to create multiple private channels with different members.
The Benefits of Private Channels in Teams
Despite the limitations, private channels can be an excellent way to organize team conversations, files, and tasks that only specific members need to see. Some benefits of private channels include:
| Benefits | Explanation |
|---|---|
| Increased security and privacy | Private channels ensure that sensitive information or conversations are only seen by the relevant team members. |
| Less noise and distractions | By creating private channels, team members can work on specific topics or projects without being interrupted by conversations that are not relevant to them. |
| More control over channel access | Private channels allow team owners and admins to restrict access to specific team members more effectively. |
Overall, private channels in Teams can be a helpful feature when you need to collaborate with a specific group of team members on a project or task, while keeping sensitive information and conversations private.
Creating a Team in Microsoft Teams
Microsoft Teams is a powerful tool that allows for effective communication and collaboration among team members. One of the primary features of Microsoft Teams is the ability to create teams. A team is a collection of people, conversations, files and tools all in one place.
- To create a team, click the “Teams” icon in the left-hand menu of the Microsoft Teams app.
- Click the “Join or create a team” button at the bottom of the screen.
- Select “Create a team” and choose the type of team you want to create.
There are three types of teams to choose from:
| Type of team | Description |
|---|---|
| Public team | Anyone in your organization can join the team and see all its channels, conversations and files. |
| Private team | People need to be added individually to the team by the owner or a member. Only the people on the team can see the channels, conversations, and files. |
| Org-wide team | Everyone in your organization is automatically a member of this team. Channels are visible to everyone in the organization. |
When creating a private team, it’s important to note that only the owner or a team member can add people to the team. Additionally, channels within a private team can also be made private to limit visibility to specific members of the team.
Creating a team in Microsoft Teams is a simple process that offers a level of customization to fit your organization’s needs. Whether you need to collaborate with your team on a project or communicate across departments, Microsoft Teams’ team creation abilities provide a seamless experience.
Public Channels vs. Private Channels in Teams
Microsoft Teams offers two types of channels: Public and Private channels. Public channels are available to all members of a team, while private channels are visible only to the members who are added to them. Selecting the right type of channel for your message is important to keep your team members informed and avoid confusion.
- Public channels are great for communicating information that is relevant to the whole team. They are created by default when you create a new team, and all team members can see and participate in them. When a team member posts a message in a public channel, it is visible to everyone in the team, and they can reply back to it. Public channels are easily discoverable and always visible on the left sidebar of the Teams interface.
- Private channels are good for conversations and collaboration that are restricted to a select group of team members. Private channels are not created by default and are hidden from the rest of the team. Only the team members who are added to a private channel can see and participate in the conversations and files shared in that channel. Private channels are useful when there is a need to discuss sensitive information or work on a project with a smaller group of people. However, it is important to note that private channels can increase the overall complexity of the team and the risk of information silos within the organization.
Teams administrators can control who can create private channels within a team. If you want to create a private channel in Teams, you must have permission from the team owner or an administrator.
It is also important to note that there are limits to the number of channels that can be created in a team. Each team can have up to 30 private channels and 200 public channels. It is recommended to think through the right mix of public and private channels for a team before creating them, as having too many channels can lead to confusion and disorganization.
| Public Channels | Private Channels |
|---|---|
| Visible and accessible to all team members | Hidden from the rest of the team |
| Great for team-wide announcements and discussions | Useful for smaller group collaboration and sensitive discussions |
| Can improve overall visibility and transparency of the team | Can increase complexity of the team and risk of information silos |
In summary, public channels are great for team-wide announcements and discussions, while private channels are useful for small group collaboration and sensitive discussions. It is important to carefully consider the type of message and audience before selecting the appropriate channel type. Teams administrators should also monitor the number of channels created to maintain organization and efficiency within the team.
Differences in Access and Permissions for Public and Private Channels
Microsoft Teams offers different types of channels to help streamline team collaboration. Channels can either be public or private based on the level of access and permissions granted to users. Understanding these differences is crucial in managing team projects and workflows.
Public channels make collaboration accessible to everyone on the team. Members can easily join, participate, and contribute to conversations, files, and other activities in the channel. On the other hand, private channels are only visible and accessible to a specific group of members who are added and have the necessary permissions to access the channel, including the conversations, files, and apps shared in it.
- Public channels
- Accessible to everyone on the team
- All members can view, post, and reply to messages, and share files
- Publicly visible to the organization (depending on Team settings)
- Can have multiple members with different levels of access/permissions
- Private channels
- Only visible and accessible to selected members with assigned permissions
- Members can view, post and reply to messages, and share files
- Not visible to the rest of the team unless they are added to the channel
- Can have multiple members with different levels of access/permissions
These differences have a significant impact on teams’ communication and collaboration activities, especially when it comes to sensitive or confidential projects. Private channels are ideal for projects that require close collaboration among a specific group of team members and need additional security and confidentiality measures. However, public channels are more flexible and useful for open discussion and information sharing on non-sensitive projects.
Moreover, each channel type has different permission levels that provide different access rights to its members. Permissions can be set at the team level or channel level, depending on the organization’s needs. The table below shows the different permission levels for both public and private channels.
| Permission level | Public Channels | Private Channels |
|---|---|---|
| Owner | All permissions | All permissions |
| Member | Post messages, read messages and files, and add and manage tabs and connectors | Post messages, read messages and files, and add and manage tabs and connectors |
| Contributor | Post messages, read messages and files, and add tabs and connectors | Post messages, read messages and files, and add tabs and connectors |
| Guest | Post messages, read messages and files | Post messages, read messages and files |
Understanding the differences in access and permissions for public and private channels is essential in managing team projects and workflows effectively. Choosing the right channel type and setting the appropriate permissions based on team needs and project requirements can enhance team collaboration and improve project outcomes.
How to Make a Channel Private in Teams
Teams offers a great channel management feature allowing users to create public, private, or even hidden channels for their workspace. Private channels are channels that are only visible to the members of the channel. It is essential to know how to make a channel private in Teams, especially when discussing sensitive information.
- To make a channel private in Teams, you need to create a new channel by clicking on the three dots next to the team name.
- Next, select “Add channel” and name the channel.
- After naming the channel, toggle the “Privacy” setting to “Private”.
- You can now invite the appropriate members to access the private channel by clicking on “Add members” and selecting their names from the list of members in the team.
It is important to understand that only the owner or the creator of the private channel and the members given permission to access the channel can see the conversations and files in the channel. Additionally, private channels are not visible to guests in the team.
Here’s a table that summarizes the differences between public, private, and hidden channels to help you understand better:
| Channel Type | Visibility | Accessibility | Members |
|---|---|---|---|
| Public | Visible to everyone | All members can access | All team members and guests |
| Private | Only visible to members of the channel | Only members added to the channel can access | Channel creator and members added to the channel |
| Hidden | Not visible in the channels list | Only members who know the name of the channel can access | Channel creator and members added to the channel |
By knowing how to make a channel private in Teams, you can ensure that sensitive information is kept only among those who need to know, providing an additional layer of security and confidentiality.
Collaborating within Private Channels in Teams
Microsoft Teams offers the ability to create private channels, which are exclusive to a specific group of team members. This is great for sensitive discussions, as it allows people outside of a group to be restricted from viewing or participating in that conversation. However, even within private channels, team members are still able to collaborate with each other in various ways.
- Communicating: Private channels enable team members to communicate with each other through several channels, such as messages, voice calls and video calls. This means that team members can still interact with each other without compromising sensitive discussions.
- Sharing Files: Team members can also share files, documents, and other content within private channels. This allows team members to collaborate and review documents in a secure space, away from the prying eyes of other team members who do not have access to that specific channel.
- Collaborating in Real-Time: Private channels also support real-time collaboration, a feature that enables team members to make edits and updates to documents and other content simultaneously. This helps streamline the collaboration process and ensures that all the changes are saved in real-time as they are made.
It is essential to note that team members who were not included in the creation of a private channel cannot be added to that channel. As such, it is crucial to choose the right team members when creating a private channel. Private channels are remarkably useful and help organizations to compartmentalize communication in a secure and organized way.
Key Takeaways
Private channels are an excellent tool for organizations that need to restrict sensitive discussions to a specific group of people. However, this does not prevent team members from collaborating with each other in the following ways: communicating, sharing files, and collaborating in real-time.
| Pros | Cons |
|---|---|
| Effective for sensitive discussions and projects. | Not all team members can be added to a private channel. |
| Enables team members to collaborate effectively in a secure space. | May lead to information silos and lack of transparency. |
| Helps streamline collaboration and communication in the organization. | May cause confusion, especially if similar discussions are taking place across different channels. |
Organizations should use private channels when necessary, but it’s essential to strike a balance between collaboration and transparency; otherwise, it may hinder the ultimate goal of teamwork and productivity.
Can Channels be Made Private in Teams?
FAQs:
1. Can I make a channel private in Microsoft Teams?
Yes, you can make a channel private in Teams. Private channels allow you to restrict access to specific members or groups in the team.
2. Who can create a private channel in Teams?
Only the team owner and members with the appropriate permissions can create a private channel in Teams.
3. How many private channels can I create in a Teams team?
You can create up to 30 private channels in a Teams team.
4. Can I change a public channel to a private channel in Teams?
No, you cannot change a public channel to a private channel in Teams. You need to create a new private channel and move the content from the old public channel to the new private one.
5. Can guests be added to a private channel in Teams?
Yes, guests can be added to a private channel in Teams as long as they have been invited to join the team.
6. Can private channel members access other private channels in the same team?
No, members of one private channel cannot access other private channels in the same team unless they have been specifically invited to join.
7. Can private channel members access files and documents in other channels or teams?
No, private channel members can only access files and documents in the channels they have been granted access to.
Closing Thoughts
Thank you for reading about how to make channels private in Teams. By keeping channels private, you can ensure that sensitive information is only accessed by the team members who need to see it. If you have any further questions or need help with Teams, please visit again or reach out to the Microsoft support team.