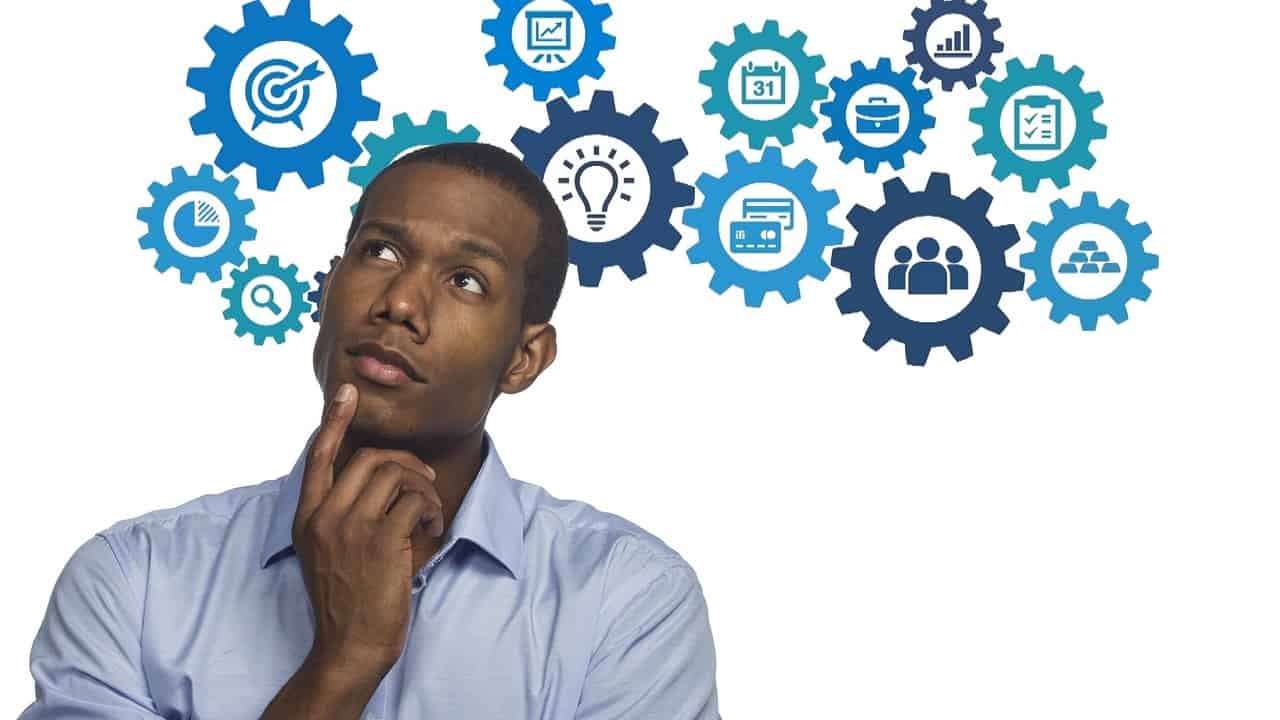The Blink camera is a user-friendly device designed to keep your home or office secure. When utilizing the Blink camera, start by selecting an optimal location for installation, ensuring it has a clear view of the area you want to monitor. Next, connect the camera to your Wi-Fi network using the Blink app on your smartphone. The app will guide you through the setup process, allowing you to give a name to each camera and customize its settings. Once connected, you can use the Blink app to view live video feeds, adjust the camera’s sensitivity or motion detection settings, schedule recording times, and receive notifications on your phone when motion is detected. It also offers various optional features like two-way audio, temperature sensors, and night vision. With its intuitive interface and easy installation process, the Blink camera is an excellent choice for anyone seeking a reliable and convenient home security solution.
Setting up your Blink camera system
Setting up your Blink camera system is a seamless process that can be completed in just a few easy steps. Whether you are a tech-savvy individual or a beginner, the Blink camera system is designed to be user-friendly and straightforward. In this section, we will guide you through the setup process, ensuring that you can start monitoring your property in no time.
- Step 1: Unboxing the Blink camera system – Begin by unpacking your Blink camera system. Inside the box, you will find the Blink cameras, sync module, mounting accessories, and batteries. Take the time to thoroughly check all the contents and ensure that everything is in good condition.
- Step 2: Positioning the sync module – The sync module is the central hub of your Blink camera system, responsible for connecting all the cameras and transmitting the footage to your smartphone or tablet. Find a suitable location near your Wi-Fi router to place the sync module. Ensure that it is within range of your internet connection.
- Step 3: Powering up the sync module – Connect the sync module to a power source using the provided USB cable and power adapter. Once powered up, the module should start flashing blue, indicating that it is ready for setup.
- Step 4: Downloading the Blink app – To effectively manage and monitor your Blink camera system, you will need to download the Blink app from your app store. The app is available for both iOS and Android devices. Open your app store and search for “Blink Home Monitor” to find and install the app.
- Step 5: Creating a Blink account – Launch the Blink app and follow the on-screen instructions to create a new Blink account. Provide the necessary details, including your email address and a secure password. Once completed, you will receive a verification email to confirm your account.
- Step 6: Adding the sync module to your Blink account – After verifying your Blink account, the app will prompt you to add the sync module. Follow the instructions to connect your sync module to the Blink app. This usually involves scanning a QR code found on the sync module using your smartphone’s camera.
- Step 7: Configuring your Blink camera – Once the sync module is successfully added, it’s time to configure your Blink cameras. Press the button on the back of each camera until the blue LED starts blinking. This indicates that the camera is in pairing mode. Follow the on-screen instructions within the app to add each camera to your Blink system.
- Step 8: Mounting your Blink cameras – Decide on the ideal placement for each Blink camera. The mounting accessories provided in the box allow for versatile installation options, including wall mounting or freestanding setups. Choose the desired location for each camera and securely mount them using the provided screws or adhesive pads.
- Step 9: Adjusting camera settings – With your Blink camera system successfully installed, you can now customize various settings according to your preferences. Access the Blink app and navigate to the camera settings section. Here, you can adjust motion detection sensitivity, recording length, and other features to ensure optimal performance for your specific needs.
- Step 10: Testing your Blink camera system – Once all cameras are mounted and settings configured, it is essential to test your Blink camera system. Trigger motion in the camera’s field of view to verify that it records and notifies you appropriately. Check the app’s live view to ensure you receive a clear and reliable feed from all cameras.
Adjusting Camera Settings for Optimal Performance
Getting the most out of your Blink camera requires a few adjustments to the camera settings. By customizing the settings to match your specific needs and environment, you can ensure optimal performance and capture the best footage possible.
- Video Quality: One of the first settings to consider is the video quality. The Blink camera offers different options ranging from standard definition to high definition. Higher quality videos will take up more storage space, so you need to find the right balance between video quality and available storage.
- Frame Rate: Another important setting is the frame rate. The frame rate determines how many frames per second the camera captures. Higher frame rates result in smoother videos, but they also consume more battery power and storage space. Consider your specific needs and adjust the frame rate accordingly.
- Motion Detection Sensitivity: The motion detection sensitivity determines how sensitive the camera is to motion. By adjusting this setting, you can reduce false alarms triggered by irrelevant motion, such as swaying tree branches or passing cars. Experiment with different sensitivity levels to find the optimal balance between capturing important events and minimizing false alarms.
- Clip Length: Blink cameras allow you to adjust the length of recorded clips. Longer clips provide more context and details, but they also consume more storage space. Assess your requirements and adjust the clip length accordingly.
- Recording Schedule: To optimize camera performance and conserve battery life, consider setting up a recording schedule. This allows you to specify specific times of the day when the camera should be active. For example, you might only want the camera to record during the night when you’re asleep or when you’re away from home.
Accessing your Blink camera through the mobile app
Once you have set up your Blink camera system, you can conveniently access and control it through the mobile app. With just a few taps on your smartphone, you can view live video feeds from your cameras, adjust settings, and receive notifications. Here’s a step-by-step guide on accessing your Blink camera through the mobile app:
- Step 1: Download and install the Blink app
- Step 2: Create a Blink account
- Step 3: Add your Blink camera system to the app
- Step 4: Access live video feeds and adjust settings
- Step 5: Receive notifications and review recorded clips
The first thing you need to do is download the Blink app on your mobile device. The app is available for both iOS and Android platforms and can be easily found in the respective app stores. Once you’ve found the app, simply download and install it on your phone.
After installing the app, open it and create a Blink account. This account will be your gateway to accessing your Blink camera system remotely. Provide the necessary information such as your email address and a secure password. Once you’ve successfully created the account, log in using your credentials.
Next, you’ll need to add your Blink camera system to the app. To do this, tap on the “Add a System” button within the app. Follow the on-screen instructions to connect your Blink Sync Module to your Wi-Fi network. Once the sync module is connected, the app will automatically detect your cameras and add them to the system.
Now that your Blink camera system is added to the app, you can access live video feeds from your cameras by tapping on the camera icon. This will open a screen showing the live feed from the selected camera. Swipe left or right to switch between different cameras if you have multiple ones installed.
To adjust settings for your Blink cameras, tap on the settings icon within the app. From there, you can customize various options such as motion detection sensitivity, video clip length, and recording quality. Take some time to explore the settings and customize them according to your preferences.
One of the key features of the Blink camera system is the ability to receive notifications when motion is detected. To enable this feature, go to the app settings and toggle on the “Motion Alerts” option. This way, you’ll receive push notifications on your phone whenever the cameras detect motion.
To review recorded clips, go to the app’s “Clip Roll” section. Here, you’ll find a list of recorded clips organized by date and time. Tap on a clip to view it, and you can also download and share the clips if needed.
Understanding and Troubleshooting Blink Camera Alerts
4. Adjusting Motion Detection Sensitivity
One common issue that users face with Blink camera alerts is receiving too many false alarms or missing important events due to the motion detection sensitivity being too high or too low. Fortunately, adjusting the sensitivity is a straightforward process that can help optimize the camera’s performance.
To adjust the motion detection sensitivity, follow these steps:
- Open the Blink app on your smartphone or tablet.
- Select the Blink camera you want to adjust.
- Tap on the “Settings” icon (usually represented by a gear or cog).
- Scroll down and tap on “Motion Detection.”
- Adjust the sensitivity level by moving the slider. Moving the slider to the right makes it more sensitive, while moving it to the left makes it less sensitive.
- Test the new sensitivity setting by triggering the camera’s motion detection and reviewing the alert notifications.
- Repeat the process if necessary to find the optimal sensitivity level for your specific environment.
It’s important to note that finding the right sensitivity level may require some trial and error. Factors such as the camera’s location, the presence of objects that may trigger false alarms (like moving tree branches), and the desired coverage area all influence the ideal sensitivity setting. Start with a moderate sensitivity level and make incremental adjustments based on the camera’s performance.
Additionally, be aware that extreme weather conditions, such as heavy rain or snow, may affect motion detection performance, regardless of the sensitivity setting. In such cases, consider creating an activity zone or physically adjusting the camera’s position to minimize false alarms.
| Sensitivity Level | Impact on Motion Detection |
|---|---|
| Low | Less likely to trigger alerts, may miss some legitimate events. |
| Moderate | A balance between sensitivity and accuracy. |
| High | More likely to trigger alerts, but may also result in more false alarms. |
Remember that the sensitivity level can be adjusted individually for each Blink camera, so you can fine-tune the settings for each specific location or scenario.
Utilizing the Blink camera scheduling feature
The Blink camera scheduling feature allows you to set up specific times for your camera to start or stop recording, providing you with even more control over your home security. By taking advantage of this feature, you can ensure that your Blink camera operates exactly how you want it to, saving you time and effort in the process.
Here are some key points to keep in mind when utilizing the Blink camera scheduling feature:
- Setting up a recording schedule: To start using the scheduling feature, open the Blink app on your smartphone and select the camera you want to schedule. From the camera settings, locate the “Schedule” option. Tap on it and you’ll be able to create a customized schedule for your camera’s recording. You can set specific days and times when you want the camera to record, and you can even create multiple schedules for different days of the week.
- Adjusting motion detection sensitivity: As part of the scheduling feature, you can also adjust the motion detection sensitivity during different time slots. This means you can set your camera to be more or less sensitive to motion depending on the time of day. For example, you may want the camera to be more sensitive at night when there’s typically less activity around your home.
- Using schedules to conserve battery life: Another advantage of utilizing the Blink camera scheduling feature is the ability to conserve battery life. By setting up specific recording times, you can choose to have your camera inactive during periods when you know there won’t be any activity or when you’re typically at home. This can help extend the battery life of your Blink camera, making it even more efficient and cost-effective in the long run.
Reviewing and Managing Blink Camera Recordings
Once you have set up your Blink camera and started recording, it’s important to know how to review and manage those recordings. In this section, we will explore the different ways you can access and manage your Blink camera recordings to ensure you are always in control of your home security.
1. Accessing Blink Camera Recordings
To review your Blink camera recordings, you can use either the Blink mobile app or the Blink website. Both options offer a user-friendly interface that allows you to quickly access your camera’s footage.
- Using the Blink Mobile App: Open the Blink app on your smartphone or tablet, and sign in to your account. From the home screen, select the camera you want to review the recordings from. You can then navigate to the “Recordings” section, where you will find a list of all the recorded clips. Simply tap on a clip to play it.
- Using the Blink Website: Visit the Blink website and sign in to your account using your Blink username and password. Once logged in, click on the “Cameras” tab at the top of the screen. From there, select the camera you wish to review the recordings from, and you will be presented with a timeline of recorded clips. Click on a clip to play it.
2. Managing Blink Camera Recordings
In addition to reviewing your Blink camera recordings, you may also want to manage them to ensure you have enough storage space and to organize your clips effectively. Here are some ways you can manage your Blink camera recordings:
- Deleting Recordings: If you no longer need a certain recording, you can easily delete it to free up storage space. In the Blink mobile app or website, navigate to the “Recordings” section, select the clip you want to delete, and look for the deletion option (usually represented by a trash bin icon). Confirm the deletion, and the recording will be permanently removed from your Blink camera.
- Downloading Recordings: If you need to save a particular recording for later use, you can download it to your device. Open the Blink mobile app or website, go to the “Recordings” section, select the clip you want to download, and look for the download option (usually represented by a cloud icon with an arrow pointing downwards). The recording will be downloaded and saved to your device’s storage.
- Organizing Recordings: To keep your recordings organized and easier to find, you can create custom labels or tags for different types of clips. This can be particularly useful if you have multiple Blink cameras and want to differentiate between their recordings. In the Blink app or website, navigate to the “Recordings” section, select a clip, and look for the option to add a label or tag. Enter a descriptive label, such as “Front Door” or “Backyard,” and the clip will be tagged accordingly.
By accessing and managing your Blink camera recordings effectively, you can ensure that you have easy access to important footage and maintain ample storage space for future recordings.
7. Securing your Blink camera system from potential threats
Ensuring the safety of your Blink camera system is crucial to maintaining the security of your home or property. By taking the following steps, you can protect your camera system from potential threats:
- 1. Change the default password: When setting up your Blink camera system, it is essential to change the default password to a unique and strong password. This prevents unauthorized access and enhances the security of your system.
- 2. Enable two-factor authentication: Two-factor authentication adds an extra layer of security to your Blink camera system. By enabling this feature, you will need to provide an additional verification code to access your account, further reducing the chances of unauthorized access.
- 3. Regularly update firmware: Blink releases firmware updates periodically to address security vulnerabilities and improve system performance. It is vital to keep your camera system up to date by installing these updates promptly.
- 4. Secure your Wi-Fi network: Your Blink camera system relies on your Wi-Fi network to function. To secure your camera system, it is important to ensure the Wi-Fi network is protected with a strong password and encrypted with WPA2 or WPA3 security protocols.
- 5. Disable remote access when not needed: If you do not require remote access to your Blink camera system, it is advisable to disable this feature. By doing so, you decrease the risk of potential hackers gaining access to your system.
- 6. Regularly check for suspicious activity: Stay vigilant and monitor your Blink camera system for any unusual or suspicious activity. Keep an eye on the camera feed, review the recorded footage, and report any concerns to Blink support.
- 7. Secure physical access to the cameras: It is crucial to physically secure your Blink cameras to prevent tampering or theft. Ensure they are mounted at a suitable height, away from easy reach, and consider adding additional measures such as protective enclosures or brackets.
By following these steps, you can significantly enhance the security of your Blink camera system and protect your home or property from potential threats. Remember to always prioritize the safety of your camera system to ensure its effectiveness in providing the desired surveillance coverage.
Blink Camera FAQs
How do I set up my Blink camera?
Setting up your Blink camera is easy. Simply download the Blink app, create an account, and follow the step-by-step instructions provided in the app. It’ll guide you through the process of connecting your camera to your home Wi-Fi network.
Can I access my Blink camera remotely?
Absolutely! With the Blink app, you can access your camera’s live feed from anywhere using your smartphone or tablet. Just make sure you have an internet connection on your device.
How long does the battery last on a Blink camera?
The battery life of a Blink camera greatly depends on various factors like the number of motion detections and the length of video clips captured. Generally, the battery can last up to two years with normal usage. However, it’s always a good practice to keep an eye on the battery level within the app.
Can I use multiple Blink cameras at once?
Yes, you can easily use multiple Blink cameras together. The Blink app supports adding multiple cameras to a single account. This allows you to monitor different areas of your home simultaneously.
Say Cheese and Keep Your Home Secure!
Thank you for taking the time to learn about how to work a Blink camera. We hope this article has provided you with the information you needed to get started. With a Blink camera in place, you can now enjoy peace of mind knowing that your home is well-protected. If you have any more questions, feel free to come back and visit us again. Stay safe!