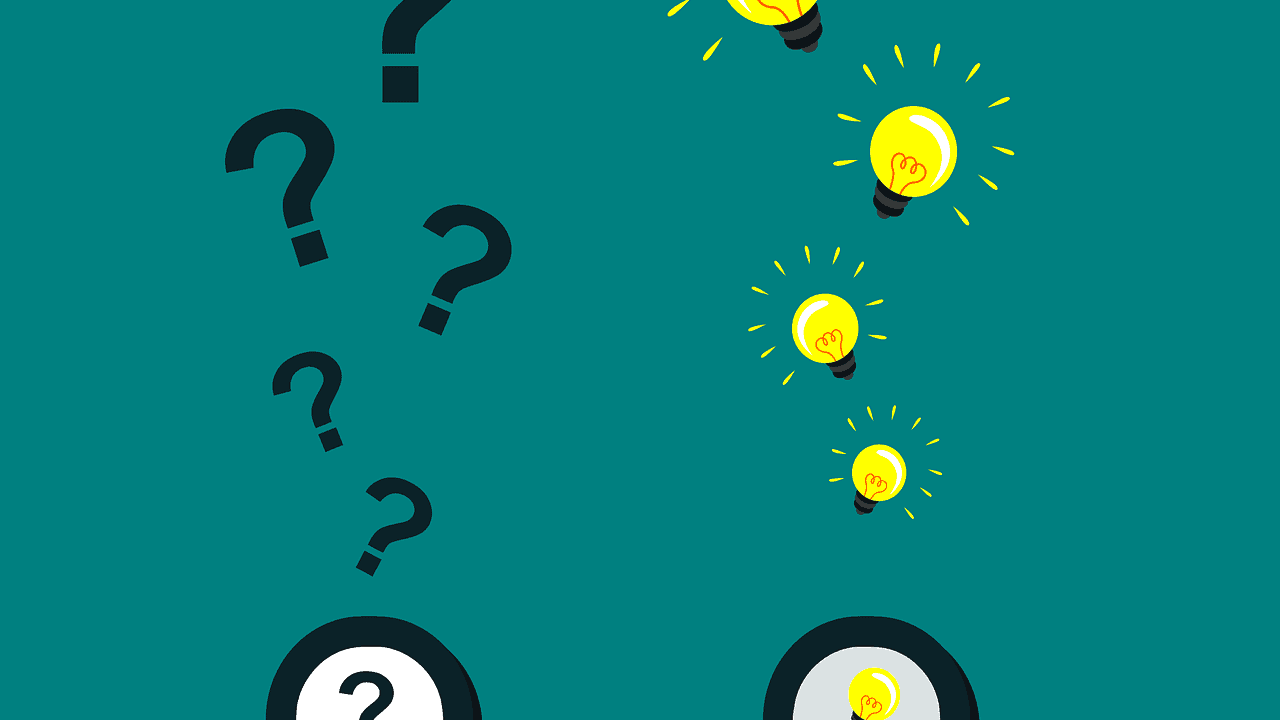When checking if G-Sync is functioning properly, there are a few indicators you can look out for. Firstly, pay close attention to any visual differences on your screen during gameplay. If you notice smoother motion and reduced tearing or stuttering, these are positive signs that G-Sync is indeed active. Additionally, G-Sync typically works within a specific refresh rate range (e.g., 30Hz to 144Hz), so if your monitor’s refresh rate falls within this range, it increases the likelihood of G-Sync being enabled. Moreover, you can also check your graphics settings on your computer or in-game options as G-Sync usually needs to be enabled both at the hardware level (monitor settings) and software level (graphics settings). By observing improved visual smoothness, verifying the compatible refresh rate range, and confirming the appropriate settings, you can have a good indication of whether G-Sync is effectively operational.
Understanding the benefits of Gsync technology
Gsync technology offers several benefits for gamers, providing a smoother and more immersive gaming experience. Let’s take a closer look at these advantages:
- Eliminates screen tearing: One of the biggest benefits of Gsync is that it eliminates screen tearing, which occurs when the frames being rendered by the GPU don’t sync up with the refresh rate of the monitor. This can result in a jagged and fragmented display. Gsync ensures that the GPU and monitor are perfectly synchronized, eliminating any tearing and creating a seamless visual experience.
- Reduces input lag: Input lag refers to the delay between when you input a command, such as pressing a key or moving the mouse, and when that action is actually displayed on the screen. Gsync technology helps reduce input lag by dynamically adjusting the refresh rate of the monitor to match the GPU’s rendering speed. This means that your actions will be displayed on the screen with minimal delay, resulting in faster and more responsive gameplay.
- Minimizes stuttering: Stuttering occurs when the frame rates fluctuate during gameplay, causing a noticeable disruption in the smoothness of the visuals. Gsync helps minimize stuttering by ensuring that the frames are displayed at a consistent and steady rate, regardless of the GPU’s rendering speed. This creates a more fluid and visually pleasing gaming experience.
- Variable refresh rate: Gsync offers a variable refresh rate, which means that the monitor’s refresh rate can adjust on the fly to match the GPU’s rendering speed. This allows for smoother and more consistent frame rates, regardless of whether the GPU is rendering at a higher or lower speed. With Gsync, you can enjoy the benefits of high refresh rates during intense action sequences, while still maintaining smooth gameplay during slower moments.
- No need for Vsync: Vsync, or vertical sync, is a feature that can be used to prevent screen tearing, but it often introduces input lag. With Gsync, there is no need for Vsync, as Gsync technology already eliminates screen tearing without sacrificing responsiveness. This means that you can enjoy tear-free gaming without any drawbacks.
Checking for the Gsync indicator on your display
If you’re wondering whether Gsync is working on your display, the first step is to check for the Gsync indicator. This indicator can vary depending on the monitor or graphics card you’re using, but there are a few common ways to determine if Gsync is enabled.
One way to check is to look for an on-screen display (OSD) indicator. Many monitors with Gsync support will have an OSD that displays the current Gsync status. This OSD can typically be accessed through the monitor’s menu settings. Once you’ve accessed the OSD, look for a Gsync indicator or a similar option that will display whether Gsync is on or off.
Another method to check for the Gsync indicator is to use the Nvidia Control Panel. If you have an Nvidia graphics card, you can access the control panel by right-clicking on your desktop and selecting “Nvidia Control Panel.” Once the control panel is open, navigate to the “Display” section and look for the Gsync indicator. It may be listed as “Gsync Compatible” or “Gsync On/Off.”
Additionally, some monitors have a physical indicator light that will change color to indicate the status of Gsync. This indicator light is usually located near the power button or on the front of the monitor. Check the monitor’s user manual or specifications to see if it includes a Gsync indicator light and what color corresponds to Gsync being enabled.
Verifying the compatibility of your graphics card with Gsync:
Gsync is a technology developed by NVIDIA that allows for smoother and tear-free gaming experiences. However, not all graphics cards are compatible with Gsync. In order to verify the compatibility of your graphics card with Gsync, you can follow these steps:
1. Check for Gsync compatibility on the NVIDIA website:
The first step to verify the compatibility of your graphics card with Gsync is to visit the NVIDIA website. NVIDIA maintains a list of graphics cards that are certified to be Gsync compatible. To find this list, go to the NVIDIA website and navigate to the Gsync section. Look for a page or section that lists the compatible graphics cards.
If your graphics card is listed as Gsync compatible on the NVIDIA website, then you can be confident that it will work with Gsync. However, if your graphics card is not listed, it doesn’t necessarily mean that it won’t work with Gsync. There are other ways to determine compatibility.
2. Check for Gsync compatibility in your graphics card’s specifications:
If you are unable to find information about Gsync compatibility on the NVIDIA website, you can check your graphics card’s specifications. The specifications are usually available on the manufacturer’s website or in the product documentation.
Look for a feature called ‘Gsync compatibility’ or ‘Gsync support’ in the graphics card’s specifications. If this feature is mentioned, then your graphics card is compatible with Gsync. However, if there is no mention of Gsync compatibility, it’s likely that your graphics card does not support Gsync.
3. Check for Gsync compatibility in the NVIDIA control panel:
If you still have doubts about the compatibility of your graphics card with Gsync, you can check the NVIDIA control panel. The NVIDIA control panel is a software utility that allows you to configure various settings for your graphics card.
To access the NVIDIA control panel, right-click on your desktop and select ‘NVIDIA Control Panel’ from the context menu. Once the control panel opens, navigate to the ‘Display’ section or the ‘Set up Gsync’ section.
If your graphics card is compatible with Gsync, you should see an option to enable Gsync in the control panel. This option may be located under a subcategory such as ‘Gsync compatible displays’ or ‘Gsync settings’. If you see this option, it means that your graphics card is compatible with Gsync.
On the other hand, if you don’t see any options related to Gsync in the control panel, it’s possible that your graphics card does not support Gsync.
4. Consult the user manual or contact the manufacturer:
If you have gone through the above steps and still couldn’t determine the compatibility of your graphics card with Gsync, you can consult the user manual that came with your graphics card. The user manual may provide information about Gsync compatibility.
If the user manual doesn’t provide any information or you need further clarification, you can contact the manufacturer of your graphics card. They will be able to provide you with accurate and specific information regarding Gsync compatibility.
By following these steps, you can easily verify the compatibility of your graphics card with Gsync. Remember that Gsync can greatly enhance your gaming experience, so it’s important to ensure that your graphics card supports this technology before investing in a Gsync monitor.
Adjusting Gsync settings in the Nvidia control panel
Gsync is a powerful technology that synchronizes the refresh rate of your monitor with the frame rate of your graphics card, resulting in smoother gameplay and reduced screen tearing. To ensure that Gsync is working properly, you may need to adjust some settings in the Nvidia control panel.
1. Open the Nvidia control panel
The first step in adjusting Gsync settings is to open the Nvidia control panel. You can do this by right-clicking on your desktop and selecting “Nvidia control panel” from the context menu. This will launch the control panel, where you can make the necessary changes.
2. Navigate to the “Display” category
Once you have the Nvidia control panel open, you’ll need to navigate to the “Display” category. This is where you’ll find the settings related to Gsync. Click on “Display” in the left-hand menu to access these settings.
3. Enable Gsync
In the “Display” category, you should see an option labeled “Set up G-SYNC”. Click on this option to access the Gsync settings. On the next screen, you’ll find a checkbox labeled “Enable G-SYNC, G-SYNC Compatible”. Check this box to enable Gsync on your system.
4. Adjust the Gsync settings
After enabling Gsync, you have the option to adjust some additional settings to optimize your gaming experience. One important setting is the “Gsync on full screen” option. This determines whether Gsync will only be active when you are in full-screen mode or if it will also work in windowed or borderless mode. Keep in mind that enabling Gsync in windowed or borderless mode may have some performance impact.
| Setting | Options | Description |
|---|---|---|
| Gsync on full screen | On/Off | When set to “On”, Gsync will only be active in full-screen mode. When set to “Off”, Gsync will also work in windowed or borderless mode. |
| Enable Gsync for windowed and full screen mode | On/Off | When set to “On”, Gsync will be active in both windowed and full-screen mode. When set to “Off”, Gsync will only work in full-screen mode. |
These settings allow you to customize how Gsync behaves on your system. Experiment with different combinations to find the setup that works best for you and your games.
5. Apply the changes
Once you have adjusted the Gsync settings to your liking, click on the “Apply” button to save your changes. The Nvidia control panel will then apply the new settings, and Gsync will be configured according to your preferences.
By following these steps, you can ensure that Gsync is working properly on your system and enjoy the benefits of smoother gameplay and reduced screen tearing.
Testing for screen tearing and stuttering without Gsync enabled
In order to determine if Gsync is working properly, it’s important to first understand what screen tearing and stuttering are and how they affect your gaming experience. Screen tearing occurs when the frames per second (FPS) produced by your GPU do not match the refresh rate of your monitor. This results in a visible gap or tear between frames, which can be quite distracting. Stuttering, on the other hand, is when the FPS drops significantly, causing the gameplay to become choppy and uneven.
Without Gsync enabled, it can be challenging to accurately test for screen tearing and stuttering. However, there are a few methods you can try to get a sense of whether these issues are present:
- Simple visual observation: One way to test for screen tearing is to visually observe the gameplay. Look for any noticeable gaps or tears between frames as you move around or play a game. Similarly, keep an eye out for any choppiness or unevenness in the gameplay, which could indicate stuttering.
- Frame rate monitoring: Utilizing software or built-in monitor features to monitor your FPS can provide additional insights. If you notice frequent drops in FPS, especially during intense moments in a game, it may be a sign of stuttering.
- Frame time analysis: Frame time analysis involves monitoring the time it takes for a frame to be rendered by the GPU and displayed on the screen. If there are significant variations in frame times, it could indicate screen tearing or stuttering.
While these methods can give you a general sense of whether screen tearing or stuttering is occurring, it’s important to note that Gsync is specifically designed to address these issues and provide a smoother gaming experience. Therefore, the most effective way to determine if Gsync is working is to enable it and compare your gaming experience with and without Gsync enabled. If the tearing and stuttering are significantly reduced or eliminated when Gsync is enabled, it’s a good indication that Gsync is working as intended.
Comparing gaming performance and smoothness with and without Gsync
Gsync technology has gained popularity among gamers due to its ability to enhance gaming performance and smoothness. By synchronizing the refresh rate of the monitor with the frame rate of the graphics card, Gsync minimizes stuttering, tearing, and input lag, resulting in a more immersive gaming experience. Let’s take a closer look at how gaming performance and smoothness differ with and without Gsync.
1. Input lag:
Input lag refers to the delay between the moment you make a command and the corresponding action being displayed on the screen. Without Gsync, there can be a noticeable input lag, causing your movements to feel slightly delayed. However, with Gsync, the synchronization between the monitor and GPU reduces input lag significantly, making your actions in games feel more responsive and precise.
2. Stuttering:
One of the most irritating issues in gaming is stuttering, which occurs when the monitor’s refresh rate and GPU’s frame rate are out of sync. This mismatch results in jerky and uneven movements on the screen. Gsync effectively eliminates stuttering by automatically adjusting the refresh rate to match the GPU’s frame rate. This ensures that every frame is displayed smoothly, providing a more consistent gameplay experience.
3. Tearing:
Tearing is an issue that arises when the monitor displays multiple frames at the same time, causing a visible horizontal line or “tear” on the screen. Without Gsync, V-Sync can be used to prevent tearing, but it introduces input lag. Gsync eliminates tearing without sacrificing input lag, as it dynamically adapts the refresh rate to match the GPU’s frame rate. This ensures tear-free visuals while maintaining a low input lag.
4. Frame rate fluctuation:
Gsync also improves gaming performance by reducing the negative impact of frame rate fluctuations. Without Gsync, when the frame rate drops below the monitor’s refresh rate, the gameplay can become choppy and inconsistent. However, with Gsync, the refresh rate adjusts dynamically, keeping the monitor’s output in sync with the GPU. This means that even during moments of low frame rates, the gameplay remains smooth and fluid.
In summary, Gsync enhances gaming performance and smoothness by reducing input lag, eliminating stuttering and tearing, and handling frame rate fluctuations seamlessly. By synchronizing the monitor’s refresh rate with the GPU’s frame rate, Gsync delivers an immersive and enjoyable gaming experience.
7. Checking for Gsync functionality
Once you have enabled Gsync on your monitor and graphics card, it’s important to confirm that it is working correctly. There are a few steps you can take to check if Gsync is functioning as intended:
- Check your display settings: Open the NVIDIA Control Panel and navigate to the “Display” section. Under the “Gsync” tab, you should see a checkbox labeled “Enable Gsync”. Make sure this option is checked.
- Monitor compatibility: Ensure that your monitor is Gsync-compatible. Not all monitors support Gsync, so it’s crucial to verify if yours does. Check the manufacturer’s website or consult the user manual for this information.
- Refresh rate confirmation: Gsync synchronizes the refresh rate of your monitor with the output frame rate of your graphics card. To confirm that Gsync is working, you can use specialized software or tools, such as the NVIDIA Gsync Pendulum Demo, to assess if the refresh rate is adapting in real-time.
- Frame rate and FPS counters: Another way to check if Gsync is functioning properly is by using game-specific settings or third-party software that displays frame rate and FPS counters. When Gsync is active, the refresh rate should adapt to match the current frame rate, resulting in a smooth and tear-free gaming experience.
- Disable Vsync: It’s important to note that Gsync and Vsync are not mutually exclusive. When both technologies are enabled, conflicts can arise, leading to issues with Gsync functionality. To troubleshoot this, ensure that Vsync is disabled in games and the NVIDIA Control Panel.
By following these steps, you can easily determine if Gsync is functioning properly and resolve any issues that may arise during the troubleshooting process. Remember to consult your monitor and graphics card manufacturer’s documentation for further guidance if needed.
Frequently Asked Questions about How to Tell if Gsync is Working
What is Gsync?
Gsync is a technology developed by Nvidia that synchronizes the refresh rate of your monitor with the output of your graphics card to eliminate screen tearing and provide a smoother gaming experience.
How can I check if Gsync is enabled on my monitor?
To check if Gsync is enabled on your monitor, open the Nvidia Control Panel on your computer and navigate to the “Display” section. Under “Set up G-SYNC,” you will be able to see if Gsync is enabled or disabled.
How do I know if Gsync is working during gameplay?
To verify if Gsync is working during gameplay, you can enable the Gsync indicator by right-clicking on your desktop, selecting “Nvidia Control Panel,” then navigating to “Display” and enabling “Gsync Indicator.” The indicator will appear on the screen while playing games if Gsync is active.
Can I check if Gsync is working without downloading additional software?
Yes, you can check if Gsync is working without downloading additional software. Several games have built-in features that indicate if Gsync is active, or you can also enable the Gsync indicator as mentioned earlier.
What should I do if Gsync is not working?
If you find that Gsync is not working, there are a few troubleshooting steps you can try. First, ensure that your graphics card drivers are up-to-date. You can also try disabling and re-enabling Gsync or restarting your computer. If the issue persists, it is advisable to check the official support forums or contact technical support for further assistance.
Thanks for reading!
We hope this FAQ helped you understand how to determine if Gsync is working. Enjoy your smooth gaming experience with Gsync! If you have any further questions, feel free to visit our website again later for more helpful articles. Happy gaming!