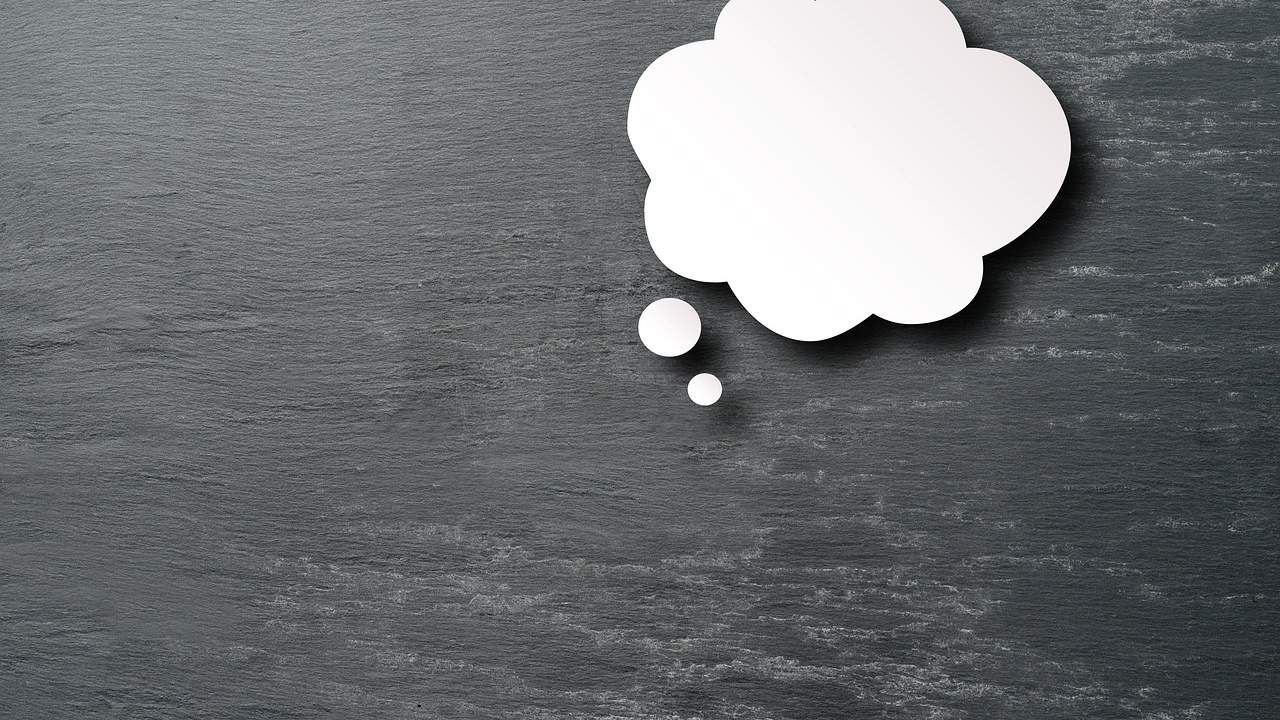Setting up a work phone can be a breeze if you follow some simple steps. First, ensure that you have a good Wi-Fi or data connection to enhance the setup process. Begin by navigating to the phone’s settings and selecting the “Accounts” or “Users & Accounts” option. Next, choose the “Add account” or similar option to set up your work email. Enter the required information like your email address and password, and let the phone automatically configure the settings. Additionally, it’s essential to install any work-related applications that you may need for your job. Simply open the app store, search for the required apps, and install them one by one. Don’t forget to sign in and configure each app properly. Finally, organize your work apps and other related tools into appropriate folders on your home screen, as this will make them easily accessible when you need them. Remember to keep your work phone separate from your personal one, ensuring maximum productivity and concentration during work hours.
Choosing the Right Work Phone Model
When it comes to setting up a work phone, one of the first decisions you’ll need to make is choosing the right phone model. With so many options available in the market, it can be overwhelming to narrow down your choices. However, by considering a few key factors, you can find a work phone that suits your needs and helps boost your productivity. Here are some important points to consider:
- Operating System: The operating system of your work phone is crucial as it determines the user experience and compatibility with various apps. The two main options are iOS and Android. iOS is known for its seamless integration with Apple devices and excellent security features, while Android offers more customization options and a wider range of available apps. Consider your personal preferences and the requirements of your work when choosing between these two operating systems.
- Hardware: The hardware specifications of your work phone are important for smooth and efficient performance. Look for a phone with a fast processor, ample RAM, and sufficient storage capacity. If you work with resource-intensive apps or handle large files on your phone, opt for a device with higher specifications to ensure optimal performance.
- Display: The display size and quality play a significant role in your work experience. A larger screen can make it easier to read emails, view documents, and multitask. Additionally, consider the resolution and color accuracy of the display, as this can affect the clarity of text and images. It’s also worth considering if you prefer a phone with an OLED or LCD display, as each has its own advantages.
- Battery Life: As a professional, you need a work phone that will last throughout your busy workday. Look for a phone with a long-lasting battery that can handle your usage demands. Consider the battery capacity (measured in mAh) and the estimated battery life provided by the manufacturer. Reading user reviews can also give you an idea of real-world battery performance.
- Connectivity: Depending on your work requirements, consider the connectivity options available on the phone. If your work involves frequent travel or you require a reliable internet connection, look for a phone with support for 4G or 5G networks. Other connectivity features to consider include Bluetooth, Wi-Fi, and NFC, depending on your specific needs.
- Security: Since your work phone may contain sensitive information, prioritize security features. Look for phones with biometric authentication methods such as fingerprint sensors or facial recognition. Additionally, consider if the phone manufacturer provides regular security updates to protect against potential vulnerabilities.
By carefully considering these factors, you can find a work phone model that meets your specific needs and enhances your productivity in the professional realm.
Setting up email and calendar on the work phone
Setting up your email and calendar on your work phone is essential for staying organized and productive. By syncing your work email and calendar, you can easily access and manage your appointments, meetings, and important messages on the go. Here’s how you can set up email and calendar on your work phone:
Step 1: Open the email app
The first step is to locate and open the email app on your work phone. Depending on your device, the email app may be named differently, but it is usually represented by an envelope icon. Once you’ve found the app, tap on it to launch it.
Step 2: Add your work email account
After opening the email app, you’ll be prompted to add an email account. Tap on the option to add an account and select the type of email account you have. Most commonly, you’ll choose between Microsoft Exchange, Gmail, or other email provider options.
Step 3: Enter your work email credentials
Once you’ve selected the type of email account you have, you’ll need to enter your work email credentials. This typically includes your email address and password. Ensure that you double-check the accuracy of these details to avoid any login issues.
Step 4: Configure email settings
After entering your email credentials, you’ll be presented with additional options to configure. These may include syncing frequency, notification settings, and security options. Customize these settings according to your preferences and requirements.
Step 5: Sync your calendar
Many email apps include an integrated calendar feature that allows you to sync your work calendar as well. To sync your calendar, go to the app’s settings menu and look for the calendar or sync options. From there, you can select your work calendar and enable syncing.
Step 6: Test and troubleshoot
Once you’ve completed the setup process, it’s important to test your email and calendar sync to ensure everything is working correctly. Send a test email to your work account and check if it arrives on your phone. Similarly, create a test appointment on your work calendar and see if it reflects on your phone’s calendar. If you encounter any issues, double-check your settings and consult your IT department if necessary.
By following these steps, you’ll be able to set up your work email and calendar on your phone with ease. This will allow you to stay connected, manage your schedule efficiently, and respond to important messages promptly, all from the convenience of your mobile device.
Configuring work-specific apps on the device
When setting up a work phone, it is important to configure work-specific apps that will help you stay productive and organized. These apps can vary depending on your job and industry, but here are some general tips for configuring them on your device:
1. Identify essential work apps: Start by identifying the essential apps you need for your work. These can include communication tools like Slack or Microsoft Teams, productivity apps like Trello or Asana, and document editing apps like Microsoft Word or Google Docs. Make a list of these apps so you can easily install them later.
2. Check compatibility and security: Before installing any work apps, make sure they are compatible with your device’s operating system and meet your company’s security standards. You can usually find this information on the app’s official website or by consulting your IT department. If an app is not compatible or doesn’t meet security requirements, look for alternatives that do.
3. Download and install the apps: Once you have identified the essential work apps and ensured their compatibility and security, it’s time to download and install them on your device. Go to the app store or marketplace on your device and search for each app by name. Tap on the app to view its details, read reviews, and check the ratings. If everything looks good, click on the install button to download and install the app.
4. Set up app preferences: After installing the apps, take some time to configure their preferences to suit your needs. This may include customizing notification settings, adjusting privacy options, and connecting your work accounts to the respective apps. Don’t rush this step as it can greatly improve your workflow and overall app experience.
5. Organize your app layout: To easily access your work apps, organize your device’s home screen or app drawer in a way that makes sense to you. Consider creating folders for different work-related categories like “Communication,” “Productivity,” and “Documents.” This will help you quickly find and launch the apps you need without wasting time searching for them.
6. Update and manage apps regularly: As you start using your work apps, make sure to keep them updated to the latest versions. App updates often bring bug fixes, performance improvements, and new features that can enhance your productivity. Set your device to automatically update apps or periodically check for updates manually.
By following these steps, you can effectively configure work-specific apps on your device and create an optimized setup that allows you to seamlessly handle your work tasks.
Securing the work phone with passcodes, biometrics, or encryption
When it comes to securing your work phone, there are various methods you can use to protect your valuable data from unauthorized access. Passcodes, biometrics, and encryption are three effective options that can provide an extra layer of security. Let’s take a closer look at each of these methods.
Passcodes
Setting up a strong passcode is the first step you should take to secure your work phone. A passcode is a numeric or alphanumeric password that you enter to unlock your device. It serves as a barrier to prevent unauthorized users from accessing your personal information.
To set up a passcode, go to your phone’s settings and look for the “Security” or “Lock Screen” option. From there, you can choose to set a PIN, password, or pattern as your passcode. It’s important to choose a passcode that is easy for you to remember but hard for others to guess. Avoid using common patterns or easily guessable combinations like “1234” or your birthdate.
Additionally, consider enabling the “wipe data after X unsuccessful attempts” feature, which will erase all data on your device after a certain number of failed passcode attempts. This feature can protect your sensitive information in case your phone falls into the wrong hands.
Biometrics
In recent years, biometric authentication methods, such as fingerprint scanners and facial recognition, have become increasingly popular for securing smartphones. These methods offer a convenient and reliable way to unlock your phone without the need for passcodes.
To set up biometric authentication on your work phone, go to the settings and look for the “Biometrics” or “Security” options. From there, you can scan your fingerprint or set up facial recognition. It’s important to note that not all phones have the same biometric options, so the settings may vary.
Biometrics provide a higher level of security because they are unique to each individual and difficult to replicate. However, it’s worth noting that while biometrics are convenient, they are not foolproof. In some cases, identical twins or similar-looking individuals may be able to unlock your phone using biometric methods. Therefore, it’s still important to have a strong passcode as a backup security measure.
Encryption
Encryption is another powerful security feature that you can use to protect the data on your work phone. When you enable encryption, your data is converted into an unreadable format that can only be accessed with the correct decryption key.
To encrypt your work phone, go to the settings and look for the “Security” or “Privacy” options. From there, you can find the encryption settings and follow the instructions to enable it. Keep in mind that the encryption process may take some time, especially if you have a large amount of data stored on your device.
Encryption provides a high level of protection, even if your phone is lost or stolen. It ensures that your sensitive data remains secure and inaccessible to unauthorized individuals. However, it’s worth noting that encryption can slow down certain functions on your phone, such as data transfer and app performance. Consider the trade-off between security and convenience when deciding whether to enable encryption on your work phone.
Transferring contacts and data to the work phone
Setting up a work phone can be a daunting task, especially when it comes to transferring contacts and data from your old device. However, with the right approach, this process can be smooth and hassle-free. In this subsection, we will explore various methods and tools to help you seamlessly transfer your contacts and data to your work phone.
Method 1: Using cloud services
Cloud services have become an increasingly popular method for transferring contacts and data between devices. One such service is Google Contacts. By syncing your contacts with your Google account on your old device, you can easily access them on your work phone. Follow these steps to transfer your contacts:
- On your old device, go into your device’s settings and find the “Accounts” or “Cloud and accounts” section.
- Select your Google account and enable the “Contacts” sync option.
- Wait for the sync to complete, and then sign in to your Google account on your work phone.
- Open the “Contacts” app on your work phone, and your contacts should automatically appear.
In addition to Google Contacts, there are other cloud services like iCloud (for Apple devices) and Microsoft OneDrive (for Windows devices) that offer similar contact syncing capabilities. Explore these options and choose the one that best fits your needs.
Method 2: Using a SIM card
If your old device uses a SIM card, you can easily transfer your contacts by moving the SIM card to your work phone. Follow these steps:
- Turn off both your old device and your work phone.
- Remove the SIM card from your old device and insert it into the SIM card slot on your work phone.
- Turn on your work phone, and your contacts should be available in the phone’s contacts app.
Note that this method only transfers contacts stored on the SIM card. If your contacts are saved to your device’s internal memory or cloud, you will need to use another method.
Method 3: Using a third-party app
There are numerous third-party apps available that specialize in transferring contacts and data between devices. One such app is “My Contacts Backup” (available for both iOS and Android). Here’s how to use it:
- Download and install the “My Contacts Backup” app on your old device.
- Open the app and tap on the “Backup” option. This will create a backup file of your contacts.
- Once the backup is complete, you can either email the backup file to yourself or save it to a cloud storage service.
- On your work phone, download and install the “My Contacts Backup” app.
- Open the app and tap on the “Restore” option. Choose the backup file you saved earlier.
- Wait for the restore process to complete, and your contacts should now be available on your work phone.
Remember to research and read reviews before choosing a third-party app to ensure its reliability and compatibility with your devices.
Method 4: Manually transferring contacts
If you prefer a more hands-on approach, you can manually transfer your contacts from your old device to your work phone. Depending on the operating systems of your devices, the steps may vary slightly. Here are some general steps:
- On your old device, go into the contacts app and find the option to export or share contacts.
- Choose the method of transfer – you can either export contacts to a file or share them via Bluetooth, email, or messaging apps.
- Save the exported contact file or receive the file on your work phone.
- On your work phone, open the contacts app and find the option to import or add contacts.
- Select the option to import from file or choose the received file.
- Wait for the import process to complete, and your contacts should now be available on your work phone.
Keep in mind that this method can be time-consuming, especially if you have a large number of contacts. It is advisable to double-check the contacts on your work phone after the transfer to ensure everything is in order.
Setting up a Virtual Private Network (VPN) on the Work Phone
In today’s digital age, securing your work phone has become more crucial than ever. One effective way to enhance its security is by setting up a Virtual Private Network (VPN). A VPN creates a secure connection between your work phone and the internet, encrypting your data and ensuring your online activities remain private. Here’s a step-by-step guide on how to set up a VPN on your work phone:
Step 1: Choose a Reliable VPN Service
The first step is to select a reliable VPN service provider. There are many options available, so take some time to research and compare their features, pricing, and user reviews. Look for a provider that offers strong encryption, fast connection speeds, and a large server network to ensure a seamless experience.
Step 2: Download and Install the VPN App
Once you’ve chosen a VPN service, download the corresponding app from your work phone’s app store. Most reputable VPN providers offer dedicated apps for popular operating systems like iOS and Android. Install the app and open it.
Step 3: Create an Account
After opening the app, you’ll typically be prompted to create an account. This involves providing an email address and choosing a password. Some VPN services may have additional options, such as subscribing to a specific plan or entering payment details. Follow the on-screen instructions to complete the account setup.
Step 4: Connect to a VPN Server
With your account created, it’s time to connect to a VPN server. The app will usually display a list of available server locations. Choose a server location that is geographically close to your physical location for optimal connection speeds. Alternatively, if you want to access geo-restricted content, select a server in the desired country.
Once you’ve selected a server, simply tap the connect button. The app will establish a secure connection to the chosen server, encrypting your data traffic from that point onward.
Step 5: Verify the VPN Connection
After connecting, it’s important to verify that the VPN connection is active and functioning correctly. You can do this by visiting a website that displays your IP address, such as whatismyip.com, before and after connecting to the VPN. If the IP address changes after connecting, it means the VPN is working properly, and your online identity is protected.
Step 6: Customize VPN Settings (Optional)
Many VPN apps offer customizable settings that allow you to tailor the VPN experience to your specific needs. Some common settings you may find include:
- Auto-connect: Enable this option to automatically connect to the VPN whenever your work phone connects to an untrusted Wi-Fi network.
- Protocol selection: Certain VPN protocols offer different levels of security and speed. Experiment with different protocols to find the one that best suits your requirements.
- Kill switch: A kill switch automatically disconnects your work phone from the internet if the VPN connection drops, preventing your data from being exposed. Enable this option for an added layer of security.
Take some time to explore the app’s settings and configure them according to your preferences.
With your VPN properly set up on your work phone, you can now enjoy enhanced security and privacy while accessing the internet. Remember to keep the VPN app updated and active to ensure your data remains protected.
Managing notifications and privacy settings on the work phone
When setting up your work phone, it’s important to manage your notifications and privacy settings to ensure a productive and secure work environment. Here are some tips:
1. Review and customize app notifications
Go through the apps on your work phone and review their notification settings. Some apps may send unnecessary notifications that can distract you from your work. Customize the notifications to only receive important alerts that require your immediate attention. This will help you stay focused and avoid being overwhelmed by constant notifications.
2. Prioritize notifications
If you receive a high volume of notifications from various apps, it can be challenging to keep track of what’s important. Take advantage of the notification prioritization feature available on many smartphones. This feature allows you to prioritize specific apps or contacts, ensuring that their notifications always appear at the top of your list. By doing so, you can quickly identify and respond to crucial work-related notifications.
3. Use “Do Not Disturb” mode during work hours
Minimize distractions during your working hours by enabling the “Do Not Disturb” mode on your work phone. This mode silences all incoming calls, messages, and notifications, except for those you deem as priority contacts. By doing so, you can have uninterrupted focus on your tasks without being constantly interrupted by non-essential notifications.
4. Customize privacy settings
Protect your privacy on your work phone by customizing the privacy settings. Disable any unnecessary permissions that certain apps may request, such as access to your contacts or location data. Be cautious about granting access to sensitive information and ensure that your work phone’s privacy settings align with your company’s security policies.
5. Adjust lock screen notifications
Make sure that your work phone’s lock screen notifications are set up appropriately to maintain the confidentiality of your work-related messages and notifications. Enable a secure lock screen method, such as a passcode, fingerprint, or facial recognition, to prevent unauthorized access to your work phone. Additionally, consider hiding message previews or sensitive content on the lock screen to keep your work-related information private.
6. Activate remote wipe or tracking features
In case your work phone gets lost or stolen, it’s essential to have remote wipe or tracking features activated. These features allow you to remotely erase the data on your phone or track its location. By enabling these features, you can minimize the risk of unauthorized access to your work-related data and potentially retrieve a lost or stolen device.
7. Regularly update your work phone’s software
Keeping your work phone’s software up to date is crucial for maintaining security and ensuring that you have access to the latest features and improvements. Regularly check for software updates and install them promptly. These updates often include security patches that fix vulnerabilities and protect your work phone from potential threats.
Frequently Asked Questions about Setting Up a Work Phone
How do I activate my work phone?
To activate your work phone, contact your IT department or the phone service provider assigned by your organization. They will guide you through the necessary steps, which may include inserting a SIM card, entering an activation code, or configuring the phone settings.
Can I use my personal phone for work purposes?
While it ultimately depends on your organization’s policies and security requirements, many companies prefer to provide employees with dedicated work phones. This helps ensure data security and allows for better separation between personal and professional activities.
What should I do if I forget my work phone’s passcode or PIN?
If you forget your work phone’s passcode or PIN, you should immediately reach out to your organization’s IT department or designated support personnel. They will assist you in resetting the passcode or PIN to regain access to your device.
How can I set up my work email on my phone?
To set up your work email on your phone, go to the settings menu and select “Accounts” or “Email.” Choose the option to add a new account and enter your work email address and password when prompted. Follow the on-screen instructions to complete the setup process.
What security measures should I take when setting up a work phone?
When setting up a work phone, it is important to follow your organization’s security guidelines. This may include enabling device encryption, setting up a strong passcode or biometric authentication method, and installing any recommended security applications or software provided by your employer.
Thank You for Reading!
We hope these FAQs have helped you in setting up your work phone. Remember to follow your organization’s policies and guidelines to ensure a secure and productive mobile experience. If you have any further questions or need assistance, don’t hesitate to contact your IT department or support team. Thanks for reading and visit us again for more helpful articles!