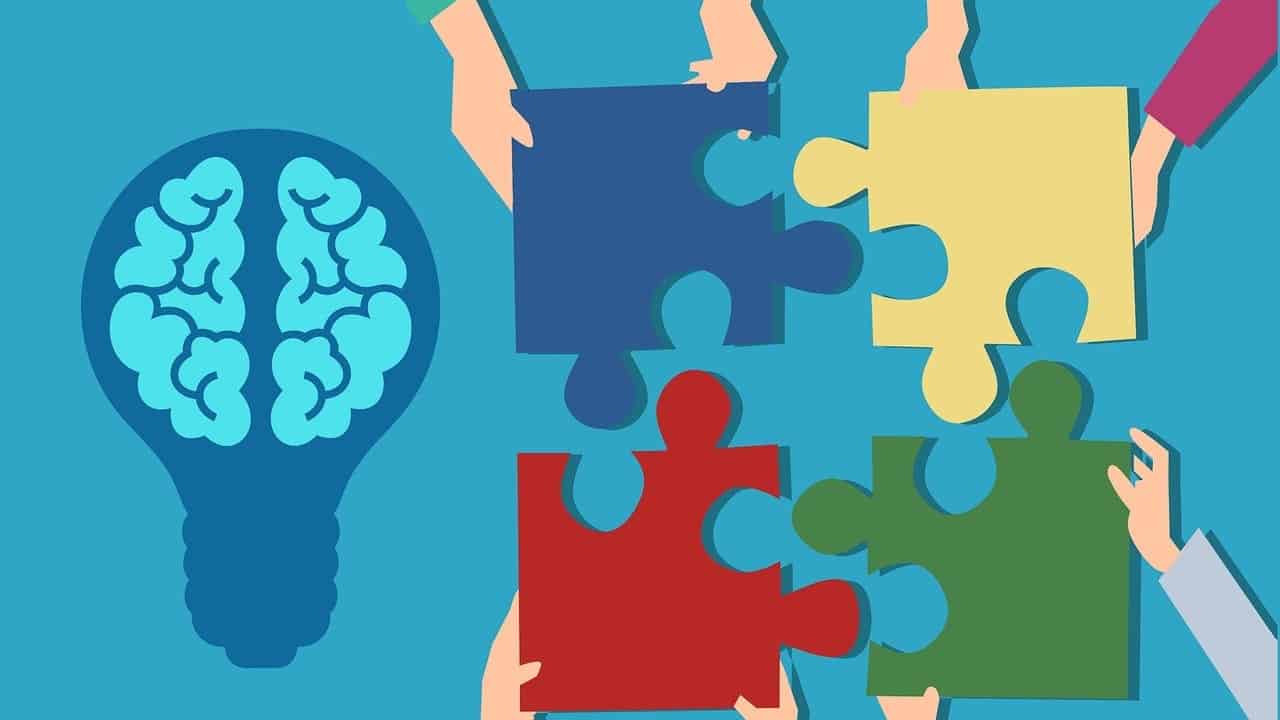To create a work order in QuickBooks, follow these simple steps. First, log in to your QuickBooks account and navigate to the “Customers” tab. Next, select “Create Invoice” from the drop-down menu. Here, you can input all the relevant details about the work order, such as the customer’s name, contact information, and a precise description of the requested work. You can also include the quantity, rate, and any additional charges. Double-check that all the information is accurate and complete before saving the work order. QuickBooks will generate a unique work order number, which you can use for easy reference. By utilizing this straightforward procedure, you can conveniently create detailed work orders and efficiently keep track of your business transactions in a user-friendly manner.
Understanding Work Orders in QuickBooks
Work orders are essential in managing and tracking the progress of tasks and projects within a business. QuickBooks provides a feature that allows users to create work orders to keep records organized and easily accessible. In this subsection, we will delve into the details of work orders in QuickBooks and how to effectively utilize this feature.
2. Creating a New Work Order in QuickBooks
To create a new work order in QuickBooks, follow these steps:
- Step 1: Open QuickBooks and log in to your account.
- Step 2: Go to the Customers menu and select Create Work Orders.
- Step 3: In the Work Order window, click on the Customer drop-down menu and select the customer for whom you want to create the work order.
- Step 4: Enter the necessary details for the work order, such as the date, work order number, and any additional notes or instructions.
- Step 5: Select the items or services needed to complete the work order from your inventory or service list.
- Step 6: Enter the quantity required for each item or service.
- Step 7: If applicable, assign a specific employee or vendor to the work order by selecting their name from the respective drop-down menus.
- Step 8: Review the completed work order and make any necessary edits or adjustments.
- Step 9: Once you are satisfied with the work order, click on the Save & Close button to finalize and save the work order.
Creating a new work order in QuickBooks allows you to easily track and manage the tasks and services you provide to your customers. By following these steps, you can efficiently create and organize work orders within your QuickBooks account.
Customizing Work Orders in QuickBooks for Your Business Needs
3. Adding Custom Fields to Work Orders
One of the great benefits of using QuickBooks for work orders is its ability to be customized to suit your specific business needs. By adding custom fields to your work orders, you can capture and track additional information that is important to your workflow.
Adding custom fields is a simple process in QuickBooks. Here’s how to do it:
- Go to the “Lists” menu and select “Templates.”
- Double-click on the template you want to customize (e.g., “Work Order”).
- Click on the “Additional Customization” button.
- In the “Custom Fields” tab, click on “Define Fields.”
- Click on the “Add” button to create a new custom field.
- Enter a name for the custom field in the “Label” field.
- Select the data type that matches the type of information you want to capture.
- Choose whether the field should be required or optional.
- Click “OK” to save the custom field.
- Repeat steps 5-9 to add additional custom fields as needed.
- Click “OK” to close the customization window.
Once you have added the custom fields, they will be available for you to use in your work orders. You can enter information into these fields as needed and the data will be saved with the work order.
Custom fields can be a powerful tool for tailoring your work orders to match your unique business processes. You can use them to track specific details, such as customer preferences, project specifications, or any other information that is relevant to your workflow.
By customizing your work orders with custom fields in QuickBooks, you can streamline your operations and ensure that you have all the necessary information at your fingertips.
4. Generating and Printing Work Orders in QuickBooks
Generating and printing work orders in QuickBooks is a straightforward process that allows you to create professional-looking documents for your business. Work orders can be customized to include all the necessary details and can be easily printed or emailed to your clients or employees. Here are the steps to generate and print work orders in QuickBooks:
- Open QuickBooks and navigate to the Customers tab.
- Select the Customer Center option.
- Choose the customer for whom you want to generate the work order.
- In the Customer Center, click on the Create Invoice drop-down menu and select the Estimate option.
- Enter all the relevant information for the work order, including the customer’s name, description of the job, labor and material costs, and any other important details.
- Review the work order to ensure all the information is accurate and complete. Make any necessary adjustments or additions.
- Once you are satisfied with the content of the work order, click on the Print or Email button to send it to the customer or to your employees.
By following these steps, you can quickly and easily generate and print work orders in QuickBooks. The work order will serve as a detailed document outlining the job requirements and can be used for tracking and billing purposes.
Integrating Work Orders with QuickBooks Inventory Management
Integrating work orders with QuickBooks inventory management can greatly streamline your business operations and ensure accurate tracking of inventory. By properly setting up work orders in QuickBooks, you can easily manage your inventory levels and track the progress of each work order. This subsection will guide you through the steps to integrate work orders with QuickBooks inventory management.
Step 1: Enable Work Orders in QuickBooks
The first step in integrating work orders with QuickBooks inventory management is to enable the work orders feature in QuickBooks. To do this, go to the “Edit” menu, select “Preferences,” and then choose “Items & Inventory.” Next, click on the “Company Preferences” tab and check the box that says “Inventory and purchase orders are active.” This will enable the work orders feature in QuickBooks.
Step 2: Create a Work Order
Once you have enabled the work orders feature, you can start creating work orders in QuickBooks. To create a work order, go to the “Customers” menu, select “Create Work Orders,” and click on “New Work Order.” Fill in the necessary details such as the customer name, date, and description of the work order. You can also assign specific inventory items to the work order.
Step 3: Link Work Order to Inventory Items
In QuickBooks, you can link the work order to specific inventory items to track their usage and availability. To do this, go to the “Items & Services” tab in the work order and click on “Add an Item.” Select the inventory item you want to link to the work order and enter the quantity needed. QuickBooks will automatically adjust the inventory quantity based on the work order.
Step 4: Track Work Order Progress
With work orders integrated into QuickBooks inventory management, you can easily track the progress of each work order. To view the progress of a work order, go to the “Customers” menu, select “Sales Orders,” and click on the work order you want to track. QuickBooks will show you the status of each inventory item linked to the work order, allowing you to monitor completion and make necessary adjustments.
Step 5: Generate Reports for Work Orders
- Once you have integrated work orders with QuickBooks inventory management, you can generate reports to gain insights into your business operations. These reports will provide valuable information such as the status of each work order, inventory usage, and costs associated with each work order.
- To generate reports for work orders, go to the “Reports” menu, select “Inventory,” and choose the report you want to generate. Some useful reports for work orders include “Work Order Fulfillment,” “Inventory Valuation Detail,” and “Work Order by Item.” Customize the report parameters as needed to get the desired information.
- By analyzing these reports, you can identify areas for improvement, optimize inventory usage, and streamline your work order processes.
Integrating work orders with QuickBooks inventory management can greatly enhance your business efficiency and ensure accurate inventory tracking. By following the steps outlined in this subsection, you can seamlessly integrate work orders into your QuickBooks system and effectively manage your inventory.
6. Customizing Work Order Templates
One of the key features of QuickBooks is its ability to customize work order templates according to the specific needs of your business. By tailoring the templates to match your workflow and requirements, you can streamline the work order processes even further. Here’s how you can customize work order templates in QuickBooks:
- Open QuickBooks and go to the “Lists” menu.
- Select “Templates” to access the template list.
- Choose the work order template you want to customize.
- Click on “Templates” and then “Edit Template” to make changes.
- Modify the design, layout, and fields of the template as needed.
- You can add or remove sections, change font styles, and rearrange fields.
- Customize the header and footer to include your company logo and contact information.
- Save the changes to the template.
Customizing work order templates allows you to create a standardized format that aligns with your branding and improves the clarity of the information presented. For example, you can include fields for customer details, job descriptions, estimated hours, and materials required. By including all the relevant information in a structured manner, you can ensure that everyone involved in the work order process has access to the necessary details.
Reporting and Analyzing Work Order Data in QuickBooks
7. Generating Work Order Reports
Once you have entered and tracked your work orders in QuickBooks, you can generate reports to analyze and gain insights into the data. These reports provide a comprehensive view of your work order activities, helping you make informed decisions about your business operations. QuickBooks offers a variety of report options to suit your specific needs. Let’s explore some of the key reports that can be generated:
- Work Order Detail Report: This report provides a detailed overview of all your work orders, including information such as work order numbers, customer names, job types, start and end dates, and status. It allows you to review individual work orders and track their progress.
- Work Order Item Summary Report: If you want to analyze the items used in your work orders, this report can be helpful. It provides a summary of the items, quantities, and costs associated with each work order. You can easily identify which items are being used most frequently or costing you the most.
- Work Order Profitability Summary: This report allows you to evaluate the profitability of your work orders. It shows the total revenue, expenses, and profit for each work order, giving you insights into which jobs are generating the most profit and which ones are less profitable.
- Work Order Status Report: This report provides an overview of the status of all your work orders, allowing you to track their progress and identify any delays or bottlenecks. It shows the current status, start and end dates, and any notes or comments associated with each work order.
Generating these reports in QuickBooks is a straightforward process. To access the reports, go to the Reports menu and select the Work Orders category. From there, you can choose the specific report you want to generate based on your analysis needs. QuickBooks also allows you to customize the reports by applying filters, selecting specific date ranges, or sorting the data based on your preferences.
By regularly generating and analyzing work order reports in QuickBooks, you can gain valuable insights into your business operations. These reports help you track progress, identify trends, and make informed decisions to improve efficiency and profitability. Utilize the power of QuickBooks reporting to optimize your work order management.
Frequently Asked Questions about How to Make a Work Order in QuickBooks
What is a work order in QuickBooks?
A work order in QuickBooks is a document that outlines the details of a job or project, including the tasks to be completed, the resources required, and any costs associated with the work.
How do I create a work order in QuickBooks?
To create a work order in QuickBooks, you can follow these steps:
- Open QuickBooks and go to the Customers menu.
- Select Customer Center and choose the customer for whom you want to create the work order.
- Click on the “New Transactions” dropdown menu and choose “Estimate.”
- Enter the details of the work order, such as the customer’s contact information, the project description, and the tasks to be completed.
- Save the estimate, and it will be converted into a work order.
Can I customize the work order template in QuickBooks?
Yes, you can customize the work order template in QuickBooks to meet your specific needs. You can modify the layout, add or remove fields, and include your company logo or branding.
How do I track the progress of a work order in QuickBooks?
To track the progress of a work order in QuickBooks, you can use the “Reports” feature. You can generate reports to see the status of each work order, the tasks completed, and the remaining work to be done. Additionally, you can use the “Sales” or “Job Costing” feature to track the expenses incurred for each work order.
Can I convert a work order into an invoice in QuickBooks?
Yes, you can convert a work order into an invoice in QuickBooks to bill your customer for the completed work. From the work order, you can click on the “Create Invoice” button, review the details, make any necessary adjustments, and then send the invoice to the customer.
Thanks for reading! Visit again for more QuickBooks tips and tricks
We hope these FAQs have helped you understand how to make a work order in QuickBooks. If you have any further questions, feel free to reach out. Thanks for reading, and we look forward to providing you with more valuable QuickBooks tips and tricks in the future.