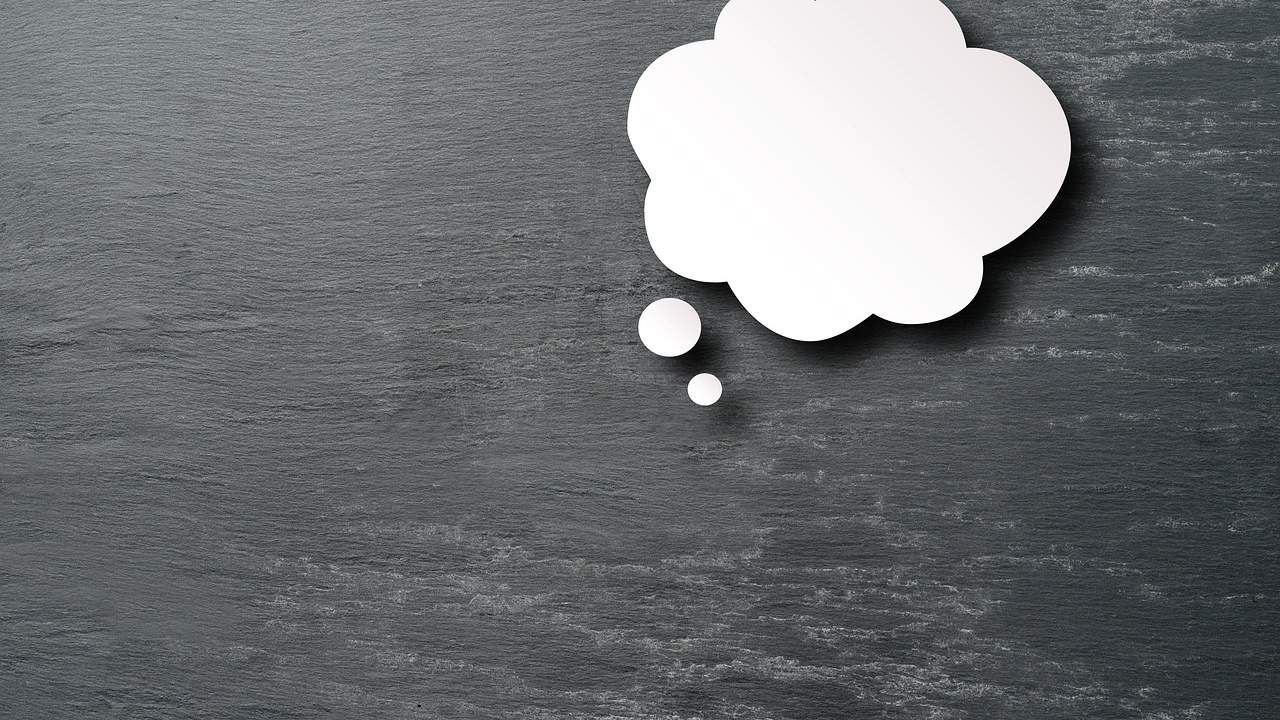Sometimes, we might encounter situations where we need to temporarily disable our laptops without causing any permanent damage. To do this, we can explore a few methods that can effectively and safely achieve this outcome. One way is to carefully remove the laptop’s battery, which will cause it to immediately power down. Additionally, pressing and holding the power button for a few seconds can also force the laptop to shut down. Alternatively, simply closing the laptop’s lid can trigger the sleep mode, temporarily stopping all processes until the lid is opened again. It’s important to note that while these methods can bring about a temporary halt to the laptop’s functioning, they should be used responsibly and with respect to the device’s well-being.
Power supply manipulation
Manipulating the power supply of a laptop can be an effective way to temporarily disable it. This can be useful in situations where you need to prevent someone from using your laptop without your permission or to create a distraction in a meeting or presentation.
Before attempting any power supply manipulation methods, it is important to note that tampering with the power supply can potentially damage your laptop or even pose a risk of electric shock. It is always recommended to proceed with caution and seek professional assistance if you are unsure.
There are several methods you can try to temporarily disable your laptop by manipulating its power supply:
- Unplugging the power adapter: The easiest and most straightforward method is to simply unplug the laptop’s power adapter from the wall outlet or power source. This will instantly cut off the power supply and cause the laptop to shut down. However, keep in mind that if your laptop has a battery, it may still be able to function for a short period of time.
- Removing the battery: If your laptop has a removable battery, removing it will completely cut off the power supply. This is a more effective method than unplugging the power adapter since it ensures that the laptop cannot be powered on until the battery is reinserted. However, not all laptops have removable batteries, so this method may not be applicable in all cases.
- Using a power switch: Some laptops have a physical power switch on the side or back of the device. By toggling this switch off, you can instantly disable the laptop. However, not all laptops have this feature, so make sure to check if your laptop has a power switch before attempting this method.
- Software manipulation: Another method to temporarily disable a laptop is by manipulating the power settings or using software that allows you to shut down or put the laptop into sleep mode remotely. This can be done through the operating system’s power settings or by installing a third-party software. However, this method requires prior setup and access to the laptop’s operating system.
Overheating Tactics
When it comes to temporarily disabling your laptop, one effective strategy is to induce overheating. Excessive heat can cause your laptop to shut down as a protective measure, preventing it from getting damaged due to the high temperatures. Here are a few methods you can use to make your laptop overheat:
- Block the air vents: One simple way to raise the temperature inside your laptop is by blocking the air vents. These vents allow hot air to escape from the computer, helping to regulate its temperature. By obstructing them with objects like cloth, books, or even your hands, you can trap the heat inside and gradually cause the internal components to heat up.
- Place it on soft surfaces: Laptops rely on air circulation to stay cool, and placing your laptop on soft surfaces obstructs this process. Beds, couches, and pillows are examples of soft surfaces that can impede the flow of air underneath your laptop. This restriction can lead to a buildup of heat, eventually triggering an automatic shutdown.
- Run resource-intensive tasks: Running resource-intensive tasks, such as video rendering, gaming, or software installations, can push your laptop’s CPU and graphics card to their limits. As these components work harder, they generate more heat. Consequently, the increased heat production can overwhelm the laptop’s cooling system, causing the temperature to rise rapidly and potentially exceeding safe operating limits.
- Disable or limit the use of cooling mechanisms: Many laptops come equipped with built-in cooling mechanisms, like fans or active cooling systems. To induce overheating, you can disable or restrict the use of these cooling mechanisms. You can achieve this by modifying the power settings to prevent the fans from running at high speeds or using software tools to limit their functionality.
Keep in mind that overheating your laptop repeatedly or for prolonged periods can cause long-term damage to the internal components. It is advisable to use these tactics sparingly and with caution. Additionally, always be mindful of the safety precautions and monitor the temperature of your laptop to prevent any irreversible harm.
Disabling Hardware Components
There may be situations where you need to temporarily disable certain hardware components on your laptop. This could be done for various reasons, such as troubleshooting a specific issue, conserving battery life, or even for security purposes. In this section, we will explore different methods to disable hardware components on your laptop.
1. Disabling the Network Adapter
If you want to temporarily disable your laptop’s network adapter, follow these steps:
- Open the Network and Sharing Center by right-clicking on the network icon in your system tray and selecting “Open Network and Sharing Center.”
- In the Network and Sharing Center window, click on “Change adapter settings” on the left-hand side.
- Right-click on your network adapter and select “Disable.”
- A confirmation dialog may appear. Click “Yes” to disable the adapter.
- Your network adapter is now disabled, and you will no longer have an internet connection until you re-enable it.
2. Disabling the Webcam
Disabling your laptop’s webcam can be useful if you want to protect your privacy or prevent unauthorized access. Here’s how you can disable the webcam:
- Open the Device Manager by pressing the Windows key + X and selecting “Device Manager” from the menu.
- In the Device Manager window, expand the category for “Imaging devices” or “Cameras.”
- Right-click on your laptop’s webcam and select “Disable device.”
- A confirmation dialog may appear. Click “Yes” to disable the webcam.
- Your webcam is now disabled, and it won’t be accessible until you enable it again.
3. Disabling the Touchpad
If you prefer using an external mouse or want to prevent accidental cursor movements while typing, you can disable your laptop’s touchpad. Follow these steps to disable the touchpad:
Many laptops have a designated touchpad on/off button located near the touchpad itself. Look for a small button with an icon resembling a touchpad or a finger touching a touchpad. Press this button to disable the touchpad. Some laptops may require you to press a key combination, such as Fn + F9, to disable the touchpad.
4. Disabling the Bluetooth
To disable the Bluetooth functionality on your laptop, you can follow these steps:
- Open the Action Center by clicking on the notification icon in your system tray and selecting “All Settings.”
- In the Settings window, click on “Devices.”
- In the Devices window, click on the “Bluetooth & other devices” tab on the left-hand side.
- Toggle the switch under “Bluetooth” to the off position.
- Your laptop’s Bluetooth is now disabled, and you won’t be able to connect or pair any Bluetooth devices until you enable it again.
Remember, when you disable hardware components on your laptop, it’s important to re-enable them when you no longer need them disabled. This ensures that your laptop functions properly and all its features are accessible to you.
Playing with system settings
One way to temporarily make a laptop stop working is by playing with its system settings. This can be done by adjusting certain settings that can cause the laptop to malfunction or become slow. While this method might not permanently damage the laptop, it can cause some inconvenience and frustration to the user. Here are some ways to play with system settings:
- Adjust power settings: By changing the power settings of the laptop, you can make it drain the battery faster or put it into sleep mode more frequently. This can cause the laptop to shut down unexpectedly or make it difficult to turn on again.
- Disable essential programs: Disabling important programs or processes in the system settings can lead to errors and crashes. For example, disabling the antivirus software can make the laptop more vulnerable to viruses and malware.
- Change display settings: Altering the display settings, such as resolution or color depth, can result in a distorted or blank screen. This can make it impossible to use the laptop effectively.
- Modify startup programs: Modifying the startup programs can cause the laptop to take longer to boot up or freeze during the startup process. This can impede productivity and waste valuable time.
It is important to note that playing with system settings can have unintended consequences and may require advanced technical knowledge to reverse the changes. It is recommended to exercise caution when tampering with these settings and to consult a professional if needed.
Utilizing Software Glitches
Software glitches can be a powerful tool for temporarily disabling your laptop. These glitches exploit vulnerabilities in the operating system or applications, causing them to crash or malfunction. Here are some methods you can use to make your laptop stop working temporarily:
1. Force close applications
If you want to temporarily disable your laptop, force closing applications can be an effective method. This involves opening multiple resource-intensive applications or running heavy processes simultaneously, pushing your laptop’s hardware and software to their limits. Eventually, your laptop may become unresponsive or crash due to the increased workload.
- Open multiple applications such as photo or video editing software, web browsers with many tabs, and resource-heavy games.
- Keep the applications running simultaneously, putting a strain on your laptop’s CPU and memory.
- Monitor your laptop’s performance as it may start lagging or freezing before crashing.
2. Exploit software vulnerabilities
Exploiting software vulnerabilities can cause temporary malfunctions or crashes in your laptop’s operating system or applications. While this method requires some technical knowledge, it can be highly effective.
- Research and identify known software vulnerabilities in your operating system or applications.
- Find exploit codes or techniques that target these vulnerabilities.
- Execute the exploit code or technique on your laptop, making sure to follow proper safety precautions like using a virtual machine or isolating your system.
- The exploit may cause the targeted software to crash or behave abnormally.
3. Trigger a system crash
Triggering a system crash can result in a temporary halt of your laptop’s operation. This method is useful for simulating a technical issue or creating temporary downtime.
- Press and hold the power button or use other methods specific to your operating system to force a system crash.
- Your laptop will perform a crash dump and restart automatically.
- During the crash dump process, your laptop will temporarily stop working.
4. Install system-critical software
Installing certain software that conflicts with your laptop’s operating system can cause it to stop working temporarily. This method requires caution as it can cause serious issues, so proceed at your own risk.
- Research software that is known to cause conflicts with your operating system.
- Download and install the identified software, ensuring it is a system-critical component.
- Once installed, your laptop may experience errors, blue screens, or even crash entirely.
5. Modify system files
Modifying system files can be a risky method, but it can also lead to temporarily disabling your laptop. By making changes to critical system files, you can cause your operating system to become unstable or stop functioning properly.
Disclaimer: Modifying system files can seriously damage your laptop’s operating system and may cause permanent issues. Only attempt this method if you fully understand the risks involved and are willing to accept responsibility for any consequences.
Here is a general outline of how you can modify system files:
- Identify the system files that are integral to your operating system’s functionality.
- Make a backup of the original files in case you need to restore them later.
- Use a text editor or specialized software to edit the system files, introducing deliberate errors or modifying critical sections of code.
- Save the modified files and restart your laptop.
- Your laptop may experience various issues or fail to boot properly due to the modifications.
Physical damage and sabotage
Accidents happen, and sometimes laptops can become physically damaged, leading to temporary malfunctions. Here are a few common scenarios:
1. Screen damage
One way to temporarily disable a laptop is by damaging its screen. This can be done by dropping a heavy object onto it or applying excessive pressure to crack the display. As a result, the screen may go black, display distorted images, or show colorful lines. However, it’s important to note that intentionally causing physical damage to a laptop is not recommended and can lead to permanent issues.
2. Keyboard damage
Another way to render a laptop temporarily unusable is by damaging the keyboard. This can be achieved by spilling liquid onto it, causing the keys to stick or stop functioning entirely. In this case, typing or using certain functions will become impossible until the keyboard is repaired or replaced.
3. Power connector damage
The power connector, also known as the charging port, is a vulnerable part of any laptop. If this component is damaged, the laptop may not be able to charge, resulting in a drained battery. This can be accomplished by forcing the charging cable into the port at an angle or with excessive force, causing the internal components to disconnect. Without power, the laptop will not be able to turn on or operate.
4. Hard drive damage
Physically damaging the hard drive can also temporarily impair a laptop. The hard drive contains all the data and files of the computer, so if it becomes damaged, the system may fail to boot or become extremely slow. This can be done by dropping the laptop while it’s powered on or roughly handling it, potentially causing a mechanical failure in the hard drive’s moving parts.
5. Overheating
Although not a deliberate act of sabotage, overheating can cause a laptop to stop working temporarily. Over time, dust and debris can accumulate in the laptop’s cooling system, preventing proper airflow. This leads to the laptop overheating, which triggers a built-in safety feature that automatically shuts down the system to prevent further damage. To temporarily disable a laptop, one can simply obstruct its vents or use it in an environment with inadequate ventilation.
6. Component tampering
One of the most severe forms of sabotage is intentionally tampering with the laptop’s internal components. This can be achieved by unscrewing the back panel and physically disconnecting or removing vital parts such as the RAM, processor, or graphics card. Without these key components, the laptop will not be able to function properly and may fail to turn on at all.
Intentional virus or malware infections
One way to temporarily disable your laptop is by intentionally infecting it with a virus or malware. While this may seem counterintuitive, it can be an effective way to render your laptop unusable for a certain period of time. Here are a few methods you can use to intentionally infect your laptop:
- Downloading infected files: One way to infect your laptop is by downloading files from untrusted sources or clicking on suspicious links. These files can contain viruses or malware that can damage your laptop’s operating system or disrupt its normal functioning.
- Opening infected email attachments: Another common method used by hackers is to send infected email attachments. By opening such attachments, you unknowingly activate the virus or malware, which then infects your laptop.
- Visiting malicious websites: Some websites are designed to distribute viruses or malware. When you visit these websites, your laptop can become infected without your knowledge. These websites may exploit vulnerabilities in your browser or operating system to install malicious software on your laptop.
It’s important to note that intentionally infecting your laptop with a virus or malware is inherently risky and can have serious consequences. It is recommended to only do this in controlled environments, such as when conducting security tests or researching malware behavior for educational purposes.
Frequently Asked Questions (FAQs) – How to Make a Laptop Stop Working Temporarily
How can I temporarily disable my laptop’s display?
To temporarily disable your laptop’s display, you can simply press the appropriate function key or combination of keys. Most laptops have a designated key that allows you to toggle between displaying your laptop screen, an external screen, or both. Look for the key labeled “Fn” (Function) and locate the key with a screen icon. Pressing this key along with the “Fn” key should disable your laptop’s display.
Is there a way to temporarily disable my laptop’s keyboard?
Yes, you can temporarily disable your laptop’s keyboard by opening the “Device Manager” on your Windows laptop. Right-click on the “Keyboard” option and select “Disable.” This will disable your laptop’s keyboard until you re-enable it. On some laptops, you may also find a physical switch to disable the keyboard temporarily.
Can I temporarily stop my laptop from connecting to Wi-Fi?
Absolutely! To temporarily stop your laptop from connecting to Wi-Fi, you can disable the Wi-Fi function. On most laptops, look for a Wi-Fi icon on the keyboard or in the system tray. Pressing the associated key or clicking on the icon will allow you to disable Wi-Fi connectivity until you decide to turn it back on.
How do I temporarily disable the touchpad on my laptop?
To temporarily disable your laptop’s touchpad, you can usually find a designated function key or combination of keys. Look for the touchpad icon on one of the function keys, typically “F6” or “F7.” Pressing the “Fn” key along with the corresponding function key should disable the touchpad. Some laptops also have a physical button near the touchpad that allows you to disable it temporarily.
Closing Thoughts
We hope these frequently asked questions provided you with useful information on how to temporarily make your laptop stop working. Whether you need to quickly disable the display, keyboard, Wi-Fi, or touchpad, these techniques will allow you to do so easily. Remember, these methods are meant for temporary purposes and should be used responsibly. Thank you for reading, and feel free to visit again for more helpful tips!