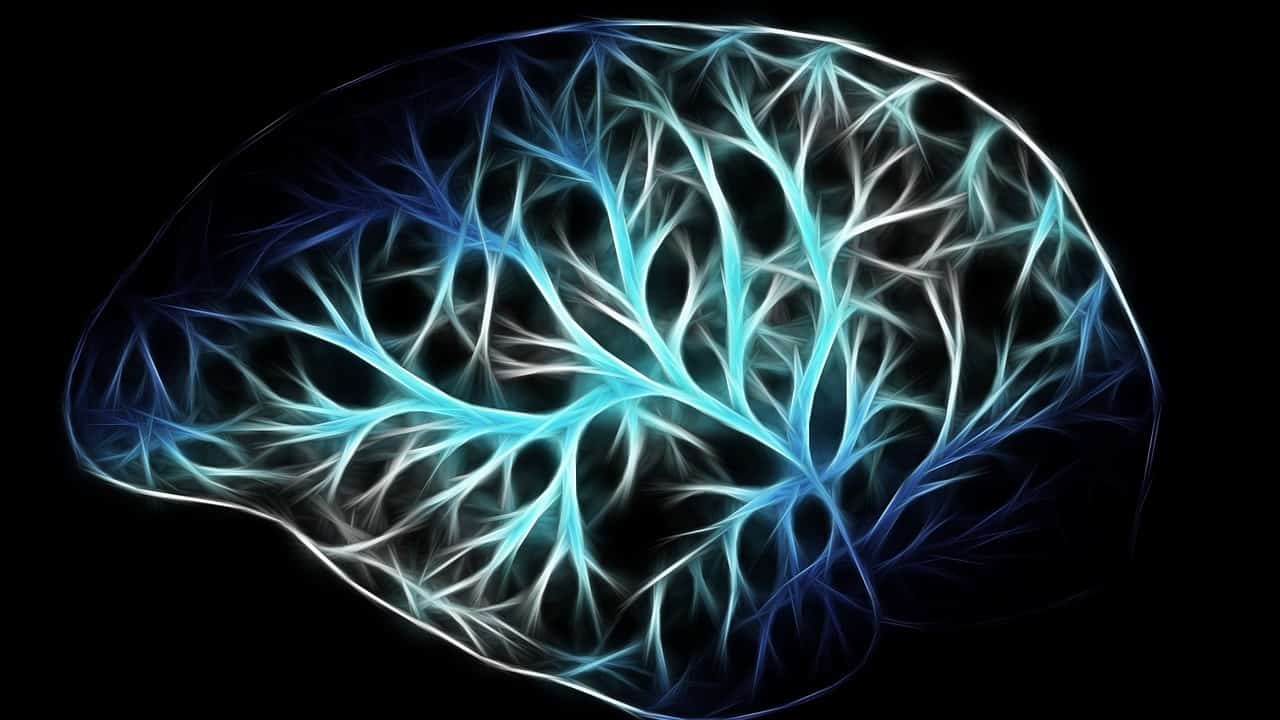To get mods working in Project Zomboid multiplayer, first, make sure you have the latest version of the game installed. Next, check the Steam Workshop or other modding websites for mods designed specifically for multiplayer. Once you find a mod you like, click on the download button and let it install. After the mod is installed, open the Project Zomboid game launcher and click on the “Mods” tab. Here, you’ll see a list of all the mods you’ve downloaded. Simply select the mods you want to activate by checking the corresponding boxes. Finally, click on the “Play” button to start the multiplayer game with the selected mods. It’s important to note that not all mods are compatible with multiplayer, so make sure to read the mod descriptions and any user comments for compatibility information. Happy modding and enjoy the enhanced multiplayer experience in Project Zomboid!
Troubleshooting common issues with mods in Project Zomboid multiplayer
Mods can greatly enhance the gameplay experience in Project Zomboid multiplayer, but they can also sometimes cause issues or conflicts. Here are some common problems that players encounter when trying to get mods to work in Project Zomboid multiplayer, along with their potential solutions:
1. Mod conflicts
One of the most common issues when using mods in Project Zomboid multiplayer is mod conflicts. This occurs when two or more mods modify the same game files or scripts, leading to unpredictable and unstable gameplay.
To troubleshoot mod conflicts, follow these steps:
- Disable all mods and start the game. If the problem disappears, it is likely caused by a conflicting mod.
- Enable mods one by one to identify which one is causing the conflict. Start the game after enabling each mod to see if the issue reoccurs.
- If you identify a conflicting mod, check its compatibility with other mods you want to use. Look for compatibility patches or updated versions of the mod that may resolve the conflict.
- If no compatibility fixes are available, you may need to decide which mod is more important to you and choose to use only that mod.
It’s worth mentioning that sometimes mods can cause conflicts even if they do not directly modify the same files. This can happen if the mods introduce conflicting code or scripts.
If you have a large number of mods installed, it can be more challenging to troubleshoot conflicts. In such cases, you may want to consider using a mod manager tool that can help you enable or disable mods easily, and provide conflict resolution features.
In some cases, disabling mods may not be enough to resolve conflicts. You may need to uninstall the conflicting mods completely and then reinstall them in the desired order to ensure compatibility.
Finding Reliable Sources for Project Zomboid Multiplayer Mods
Finding reliable sources for Project Zomboid multiplayer mods can greatly enhance your gaming experience and introduce new and exciting features to the game. However, it is important to be cautious and seek out trustworthy sources to ensure that the mods you download are safe, compatible, and provide the desired functionalities. Here are some tips to help you find reliable sources for Project Zomboid multiplayer mods:
- Official Forums and Websites: Start by visiting the official forums and websites dedicated to Project Zomboid. These platforms often have sections or threads dedicated to mods, where users can share their creations. Sorting through these curated collections can help you find reliable and well-tested mods.
- Modding Communities and Platforms: Explore modding communities and platforms that specifically focus on Project Zomboid. Websites like Nexus Mods and ModDB allow modders to upload their creations and provide a rating system, comments, and bug reports from users. These platforms offer a degree of reliability as popular mods are more likely to be thoroughly tested and reviewed.
- Creator’s Reputation and Engagement: While browsing for mods, pay attention to the creator’s reputation within the community. Look for modders who have a history of developing quality mods and actively engage with user feedback. Modders who interact with their users and address issues promptly are likely to be reliable and passionate about their creations.
- Number and Quality of Downloads: Check the number of downloads and endorsements a mod has received. Highly downloaded and endorsed mods indicate a certain level of reliability and satisfaction among users. Additionally, read through user reviews and comments to get an idea of the mod’s stability, compatibility, and overall performance.
- Compatibility and Updates: Ensure that the mods you choose are compatible with the version of Project Zomboid you are playing. Some mods may require specific versions or expansions of the game, so always double-check the mod’s compatibility information. Additionally, look for mods that receive regular updates and bug fixes, as this shows the modder’s commitment to maintaining their creation.
By following these guidelines and thoroughly researching the sources of Project Zomboid multiplayer mods, you can enhance your gaming experience while minimizing the risk of downloading unreliable or potentially harmful modifications.
Installing mods for Project Zomboid multiplayer
In order to enhance your Project Zomboid multiplayer experience, you may want to install mods. Mods are modifications made by the game’s community, adding new features, items, or gameplay mechanics. To install mods for Project Zomboid multiplayer, follow the steps below:
Step 1: Find a reliable mod website
The first step in installing mods for Project Zomboid multiplayer is to find a reliable mod website. There are several websites that host mods for the game, such as the official Project Zomboid forums or popular modding communities like Steam Workshop or Nexus Mods. Choose a website that is reputable and regularly updated to ensure a smooth and secure modding experience.
Step 2: Browse and choose your desired mods
Once you have found a reliable mod website, it’s time to browse and choose the mods you want to install. Take your time to explore the different mods available, as they can greatly vary in their content and functionality. Consider what kind of gameplay changes or additions you want and read the mod descriptions, user reviews, and ratings to help you make informed decisions.
Step 3: Download and install the mods
After selecting the mods you want to use, it’s time to download and install them. Most mod websites provide a straightforward download process. Typically, you will be able to download the mods as compressed files, such as ZIP or RAR archives. Extract the files from the archive to a location on your computer that you can easily remember, such as the game’s installation directory.
In some cases, mods might come with specific installation instructions or additional files. Read the mod’s documentation or readme file for any special instructions or requirements.
Step 4: Enable the mods in the game
Once you have downloaded and extracted the mods, you need to enable them in the game. Launch Project Zomboid multiplayer and navigate to the mod manager or mod settings in the game’s menu. This menu can usually be found under the “Options” or “Settings” section.
In the mod manager or settings, you should see a list of all the mods you have installed. Enable the mods you want to use by ticking the checkboxes next to their names. Make sure to follow any specific instructions provided by the mods or the mod manager itself.
Step 5: Test and troubleshoot
- After enabling the mods, it’s time to test them in-game. Start a new multiplayer game or join an existing one to see the mods in action. Keep in mind that some mods may require specific conditions or settings to work correctly. If you encounter any issues or conflicts between mods, consult the mod’s documentation or user forums for troubleshooting tips.
- If you encounter any technical problems, such as crashes or errors, make sure your mods are compatible with the current version of Project Zomboid multiplayer. Mods are often created and updated by the community, and as a result, they may not always be compatible with the latest game updates. Check the mod website or community forums for any updates or patches that can resolve compatibility issues.
- Additionally, it’s a good practice to regularly update your mods to ensure compatibility and take advantage of any bug fixes or new features. Many mod websites have automatic update features or notify you when new versions are available.
Understanding the compatibility of different mods in Project Zomboid multiplayer
In Project Zomboid multiplayer, mods can enhance the gameplay experience by adding new features, items, or gameplay mechanics. However, not all mods are compatible with each other, and it is important to understand their compatibility before using them together in multiplayer sessions. Here, we will discuss the factors that affect mod compatibility and provide some tips for ensuring a smooth experience.
1. Game Version Compatibility
The first factor to consider is the compatibility of mods with the game version. Project Zomboid frequently releases updates and patches that can affect the functionality of mods. It is essential to check if the mods you wish to use are compatible with the version of the game you are playing. You can usually find this information on the mod’s download page or forum thread.
If a mod is not compatible with your game version, it may cause crashes, errors, or other issues in multiplayer. To avoid such problems, make sure to update your mods regularly and only use those that are confirmed to work with your game version.
2. Mod Dependencies
Some mods require other mods to be installed in order to function correctly. These dependencies may include specific libraries or frameworks that provide additional functionality. It is important to read the mod’s description or installation instructions to identify any dependencies it might have.
If a mod has dependencies, you need to ensure that all required mods are installed and active in your multiplayer setup. Failure to do so may result in incomplete or broken mod functionality, affecting your gameplay experience.
3. Mod Compatibility Lists
Project Zomboid has a thriving modding community, and several online resources provide compatibility lists for different mods. These lists are compiled by experienced players and modders who test various combinations of mods to identify any conflicts or issues.
Before using mods in multiplayer, it is recommended to consult these compatibility lists to see which mods work well together. These lists can save you time and effort by highlighting potential compatibility problems and suggesting mod combinations that have been tested and found to be stable.
4. Conflict Resolution
Sometimes, despite following all the above tips, mods can still conflict with each other in multiplayer. Conflicts can cause issues like crashes, missing textures, or broken gameplay mechanics.
If you encounter conflicts between mods, try disabling one or more mods and test the multiplayer session again. By systematically disabling mods, you can identify the specific mod or combination of mods causing the conflict. Once you have identified the conflicting mods, you might need to choose between them or find alternative mods that offer similar functionality without conflicts.
| Conflict | Resolution |
|---|---|
| Mod A and Mod B conflict | Disable Mod A or Mod B |
| Mod C conflicts with Mod D and Mod E | Disable Mod C, Mod D, or Mod E |
Remember to check for mod updates regularly, as developers may release patches to address conflicts and improve compatibility with other mods.
5. Creating a Customized Survival Experience
One of the most exciting aspects of playing Project Zomboid multiplayer is the ability to create a customized survival experience. With the right mods, you can enhance the gameplay and tailor it to your preferences. Here are some ways you can do this:
- Difficulty Mods: If you find the default difficulty level too challenging or too easy, you can install mods that adjust the difficulty to your liking. For example, you can increase the number and strength of zombies, or decrease their aggression. This allows you to create a challenge that suits your skill level.
- Realism Mods: If you prefer a more realistic survival experience, there are mods available that add additional survival mechanics. These mods might introduce features such as hunger, thirst, and fatigue, forcing you to carefully manage your resources and prioritize your actions.
- Content Mods: Project Zomboid already offers a vast amount of content, but if you’re craving more, there are mods that add new items, weapons, and even whole new areas to explore. These mods can breathe new life into the game and keep you engaged for hours on end.
- Visual Mods: Sometimes, a change in scenery is all you need to refresh your gaming experience. There are mods that enhance the game’s graphics, making the world more immersive and realistic. You can also find mods that add weather effects or change the lighting, adding an extra layer of atmosphere to your gameplay.
- Roleplaying Mods: For those who enjoy adding a roleplaying element to their gameplay, there are mods available that allow you to take on specific roles or professions in the game. Whether you want to be a farmer, a doctor, or a mechanic, these mods can add a new dimension to your survival story.
The great thing about Project Zomboid multiplayer is that you can mix and match these mods to create a unique experience. You can combine difficulty mods with content mods to have a challenging yet exciting adventure. Or, if you prefer a more relaxed gameplay, you can opt for realism mods that focus on survival mechanics without overwhelming you with hordes of zombies.
Experiment with different mods and find the combination that suits your playstyle. Whether you’re looking for a high-intensity zombie survival challenge or a more laid-back roleplaying experience, the right mods can enhance your gameplay and make Project Zomboid multiplayer an unforgettable experience.
Managing and Organizing Mods in Project Zomboid Multiplayer
Adding mods to Project Zomboid multiplayer can enhance your gaming experience and provide new challenges and features. However, managing and organizing mods can be a bit tricky, especially if you have multiple mods installed. In this subsection, we will discuss some tips and methods to help you effectively manage and organize mods in Project Zomboid multiplayer.
1. Prioritize Compatible Mods
- Before installing mods, make sure they are compatible with the current version of Project Zomboid multiplayer.
- Check the mod’s compatibility information on the Steam Workshop or the mod creator’s website.
- If you have multiple mods that are not compatible with each other, the game may crash or not function properly.
- It is recommended to prioritize mods that have been recently updated or are known to work well together.
2. Use a Mod Manager
Using a mod manager can simplify the process of managing and organizing mods in Project Zomboid multiplayer.
- One popular mod manager for Project Zomboid is the “Workshop on Map (Workshop Mod Manager)”.
- This mod manager allows you to easily enable or disable mods, create mod sets, and organize mods into different categories.
- With the mod manager, you can also see the compatibility status of each mod and quickly update them when new versions are available.
3. Create Mod Sets
Creating mod sets can be a practical way to organize mods based on different gameplay themes or scenarios.
- For example, you can have a mod set for a zombie apocalypse scenario, a mod set for a survival-focused gameplay, and a mod set for a more relaxed and sandbox experience.
- By creating mod sets, you can easily switch between different gameplay styles without manually enabling or disabling individual mods every time.
4. Read Mod Descriptions and Reviews
Before installing a mod, it is essential to read the mod description and reviews to understand its features and potential conflicts.
- Mod descriptions usually provide information about the mod’s purpose, compatibility, and installation instructions.
- Reading reviews can give you insights into other players’ experiences with the mod and any known issues or conflicts.
- By being informed about the mods you install, you can avoid unnecessary conflicts, crashes, or gameplay issues.
5. Keep Mods Updated
Mod creators often release updates to fix bugs, improve performance, and add new features.
- Regularly check for updates to your installed mods.
- Updates can be found on the Steam Workshop or the mod creator’s website.
- Keeping your mods updated ensures compatibility with the latest version of Project Zomboid multiplayer and reduces the chances of crashes or errors.
6. Troubleshooting Mod Conflicts
In some cases, certain mods may conflict with each other or cause issues in Project Zomboid multiplayer.
If you encounter any problems, here are some troubleshooting steps you can take:
- Disable mods one by one to identify which one is causing the conflict.
- Check the mod’s comments section or forum threads for solutions or workarounds.
- Ensure you have the latest version of Project Zomboid multiplayer and the mods you are using.
- If all else fails, consider removing or replacing the problematic mod.
7. Essential Mods for Enhanced Gameplay
While the base game of Project Zomboid offers a thrilling multiplayer experience, there are several mods available that can enhance and customize your gameplay even further. These mods add new features, improve mechanics, and introduce exciting challenges that will keep you and your friends entertained for hours. Here are some essential mods that you should consider adding to your Project Zomboid multiplayer experience:
- Hydrocraft: This expansive mod introduces a plethora of new items, crafting recipes, and professions to the game. With over 4,000 items and countless possibilities, the Hydrocraft mod greatly expands the scope of gameplay and allows for more unique and diverse strategies in your survival efforts.
- ORGM: The ORGM (Organized Reloading and Guns Mod) adds an extensive array of firearms and ammunition to Project Zomboid. This mod enhances the combat mechanics, offers a wider variety of weapon options, and allows for more realistic gunplay. Whether you prefer shotguns, assault rifles, or handguns, ORGM has you covered.
- MoreBuild: Building and fortifying your base is a vital aspect of surviving in Project Zomboid. The MoreBuild mod provides an expanded selection of building materials, allowing you to construct even more elaborate and secure structures. With additional walls, flooring options, and decorations, your base will become a formidable stronghold against the relentless undead hordes.
- Redboid: If you’re seeking a more challenging multiplayer experience with increased difficulty, Redboid is the mod for you. It introduces various changes to the game, such as reduced loot availability, increased zombie toughness, and limited player stats. This mod encourages more strategic gameplay and pushes players to work together to survive in the unforgiving post-apocalyptic world.
- Map Mods: There are numerous map mods available for Project Zomboid, each offering a unique and diverse gaming experience. Whether you’re exploring a haunted mansion, battling zombies in a city overrun with the undead, or attempting to survive on an isolated island, map mods provide fresh and exciting environments to discover with your friends.
By incorporating these essential mods into your Project Zomboid multiplayer gameplay, you can elevate the experience to new heights. Experiment with different combinations of mods to find the perfect balance that suits your playstyle and preferences. Prepare for thrilling encounters, challenging survival scenarios, and unforgettable moments as you and your friends navigate the treacherous world of Project Zomboid.
FAQs about How to Get Mods to Work in Project Zomboid Multiplayer
What are mods in Project Zomboid multiplayer?
Mods are modifications or custom content created by players that can enhance or change various aspects of the game, including gameplay mechanics, graphics, items, and more.
Can I use mods in Project Zomboid multiplayer?
Yes, you can use mods in Project Zomboid multiplayer. However, it’s important to note that not all mods are compatible with multiplayer. Make sure to check the mod’s description or documentation to see if it supports multiplayer.
How do I download mods for Project Zomboid multiplayer?
To download mods for Project Zomboid multiplayer, you can visit the Steam Workshop or other modding websites dedicated to the game. Look for mods that are labeled as multiplayer-compatible, and follow the instructions provided by the mod creators to install them correctly.
How do I install mods for Project Zomboid multiplayer?
To install mods for Project Zomboid multiplayer, follow these steps:
- Download the mod files from the source.
- Locate your Project Zomboid installation folder.
- Open the “Mods” folder within the installation folder.
- Copy the downloaded mod file(s) into the “Mods” folder.
- Launch the game, and in the main menu, click on “Mods”.
- Enable the mods you want to use by ticking the checkboxes next to their names.
- Start or join a multiplayer session, and the mods should be active.
Why aren’t my mods working in Project Zomboid multiplayer?
There could be several reasons why your mods are not working in Project Zomboid multiplayer. Some common issues include using incompatible mods, incorrect installation, outdated mods, or conflicts between different mods. Double-check the compatibility, installation process, and ensure that all your mods are up to date.
Closing Remarks
We hope that this guide has helped you understand how to get mods to work in Project Zomboid multiplayer. Mods can add a whole new level of enjoyment and customization to your gaming experience. Remember to always check the compatibility and installation instructions for each mod you download, and keep your mods up to date for the best results. Thank you for reading, and happy modding! Visit again soon for more helpful articles.