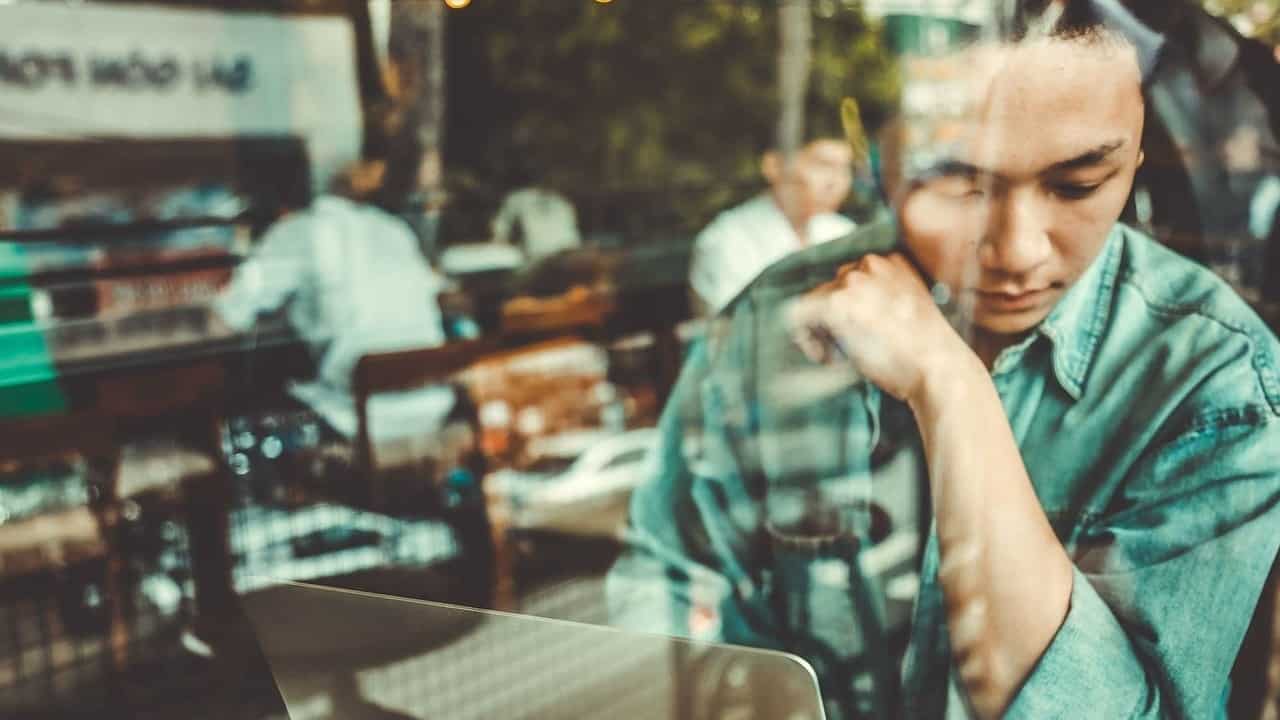If you are encountering issues with your PS5 controller buttons not working, there are a few steps you can follow to troubleshoot and possibly fix the problem. Firstly, ensure that your controller is properly connected to the console. You can do this by plugging it in using a USB cable or by utilizing the console’s wireless pairing feature. Additionally, make sure the controller’s battery is adequately charged. If the controller still does not respond, try resetting it by locating the small hole on the back of the controller and inserting a paperclip or pin into it. Hold it down for a few seconds, and then release. Afterward, reconnect the controller to the console and check if the buttons are functioning correctly. If the issue persists, you may need to update the controller’s firmware by connecting it to the PS5 using a USB cable and navigating to the system settings. Alternatively, you can try using the controller with another PS5 console to determine whether the problem lies with the controller itself or the console. By following these steps, you should be able to address the button not working issue on your PS5 controller.
Troubleshooting common button issues on PS5
Having trouble with your PS5 buttons not working? Don’t worry, you’re not alone. Button issues are a fairly common problem that can be caused by a variety of factors. In this article, we’ll go through some troubleshooting steps to help you fix any button issues you may be experiencing.
1. Clean the buttons
One of the first things you should do when you notice your PS5 buttons not working is to clean them. Over time, dust, dirt, and debris can accumulate on the buttons and interfere with their functionality.
To clean the buttons, you can use a soft, lint-free cloth slightly dampened with water or rubbing alcohol. Gently wipe the buttons in a circular motion, making sure to remove any dirt or grime that may be stuck on them. Be careful not to use excessive moisture or apply too much pressure, as this can damage the buttons.
After cleaning the buttons, give them some time to dry completely before using the controller again. Once they are dry, test the buttons to see if they are working properly. If not, move on to the next troubleshooting step.
2. Reset the controller
If cleaning the buttons didn’t solve the issue, try resetting the controller. Sometimes, a simple reset can fix any software glitches or conflicts that may be causing the buttons to malfunction.
- Turn off the PS5 console.
- Locate the small reset button on the back of the controller near the L2 shoulder button.
- Use a small, pointed object like a paperclip or a toothpick to press and hold the reset button for about 5 seconds.
- Release the reset button and wait for a few seconds.
- Turn on the PS5 console and test the buttons to see if they are working properly now.
3. Check for system and controller software updates
Outdated system or controller software can sometimes cause button issues on the PS5. It’s important to keep both the console and the controller up to date to ensure optimal performance.
To check for system updates:
- Go to the “Settings” menu on your PS5.
- Select “System” and then choose “System Software Update.”
- If an update is available, follow the on-screen prompts to download and install it.
To check for controller updates:
- Connect the controller to the PS5 using the USB cable.
- Go to the “Settings” menu on your PS5.
- Select “Accessories” and then choose “Controllers.”
- Select the connected controller and check for any available updates.
- If an update is available, follow the on-screen prompts to download and install it.
After updating the system and controller software, test the buttons to see if they are functioning correctly. If the issue persists, try the next troubleshooting step.
Steps to Reset the Controller on PS5
If your PS5 controller’s buttons are not working, you can try resetting the controller to resolve the issue. Here are the steps to reset the controller on PS5:
- Step 1: Start by turning off your PS5 console completely. Make sure it is not in rest mode or in any other active state.
- Step 2: Locate the reset button on the back of the PS5 controller. It is a small hole labeled “Reset.”
- Step 3: Take a small, pointed object such as a paperclip or a pin.
- Step 4: Insert the pointed object into the reset button hole and press it gently.
- Step 5: Hold the reset button for about 5 seconds or until you see the controller’s lights flash briefly.
- Step 6: Release the reset button and wait for a few seconds.
- Step 7: After waiting for a moment, turn on your PS5 console.
- Step 8: Now, use the USB cable that came with your PS5 to connect the controller to the console.
- Step 9: Once connected, press the PS button on the controller to turn it on.
- Step 10: If the reset was successful, the controller should be working properly again. Test the buttons to confirm.
By following these steps, you can reset your PS5 controller and hopefully fix any button-related issues you were facing. Remember to ensure that the console is completely turned off before initiating the reset process. If the problem persists even after resetting the controller, it may be worth contacting Sony’s support for further assistance or considering getting a replacement controller.
Cleaning and Maintaining PS5 Buttons for Optimal Performance
One common issue that PlayStation 5 users may encounter is buttons not working properly. This can be frustrating, especially during intense gaming sessions. However, there are several steps you can take to clean and maintain your PS5 buttons to ensure optimal performance. In this article, we will explore the importance of cleaning and maintaining your PS5 buttons and provide a step-by-step guide on how to do it.
Step 1: Gather the necessary tools
- Cotton swabs or cotton pads
- Rubbing alcohol
- Clean, lint-free cloth
Before you begin cleaning your PS5 buttons, it’s important to gather the necessary tools. Cotton swabs or cotton pads will be used to apply the rubbing alcohol to the buttons. Rubbing alcohol is an effective cleaning agent that will help remove any dirt or debris that may be interfering with the buttons’ performance. Finally, a clean, lint-free cloth will be used to wipe away any excess residue.
Step 2: Turn off your PS5
Before you start cleaning, it’s crucial to turn off your PS5 to avoid accidentally pressing buttons or causing any damage to the console. You can either turn it off through the menu or by pressing and holding the power button on the front of the console until it shuts down completely.
Step 3: Dampen a cotton swab with rubbing alcohol
To clean the buttons, lightly dampen a cotton swab with rubbing alcohol. Be sure not to saturate the swab, as excess liquid can seep into the buttons and potentially damage the internal components. Gently apply the rubbing alcohol to the surface of the buttons, focusing on areas where dirt or debris may have accumulated.
Step 4: Clean the buttons
- For the face buttons (X, Circle, Square, Triangle), use circular motions to clean around each button, ensuring that the rubbing alcohol reaches the edges.
- For the shoulder buttons (L1, L2, R1, R2), gently press on each button while cleaning to ensure that the rubbing alcohol reaches the internal mechanisms.
- For the D-pad and analog sticks, use a damp cotton pad or swab to clean around the edges and in any crevices.
Take your time to thoroughly clean each button, being careful not to apply excessive pressure or allow any liquid to enter the gaps or crevices of the buttons. This will help remove any dirt or grime that may be affecting the buttons’ functionality.
Step 5: Wipe away any excess residue
After cleaning the buttons, use a clean, lint-free cloth to wipe away any excess residue from the rubbing alcohol. This will help ensure that no liquid remains on the surface of the buttons, preventing any potential damage or interference with their performance.
Step 6: Allow the buttons to dry
Before turning on your PS5, give the buttons some time to dry completely. This will ensure that any remaining rubbing alcohol evaporates and does not interfere with the buttons’ functionality.
By regularly cleaning and maintaining your PS5 buttons, you can help prevent issues with their performance and ensure a smooth gaming experience. Remember to perform these steps periodically or whenever you notice any problems with the buttons not working properly. Following these simple steps will help keep your PS5 buttons in optimal condition for long-lasting enjoyment.
Investigating software updates to resolve PS5 button problems
If you’re experiencing issues with your PS5 buttons not working properly, one possible solution is to investigate and install software updates. Software updates are released by Sony to provide bug fixes, improvements, and new features for the PS5 console.
Here are the steps you can take to investigate software updates and potentially resolve PS5 button problems:
- Step 1: Check for system updates: Start by checking if there are any system updates available for your PS5. To do this, go to the Settings menu on your console, select System, and then System Software Update. If there is an update available, download and install it.
- Step 2: Check for game updates: Sometimes, button issues can occur due to specific games not being updated to the latest version. Check if the game you’re experiencing button problems with has any available updates. To do this, go to the Library section on your PS5, select the game, press the Options button, and choose Check for Update.
- Step 3: Reinstall or update game data: If updating the game didn’t resolve the button problems, you can try reinstalling or updating the game data. To do this, go to the Library section on your PS5, select the game, press the Options button, and choose Manage Game Content. From there, you can either reinstall the game or update the game data.
- Step 4: Restore default settings: If the above steps didn’t fix the button problems, you can try restoring the default settings on your PS5. This can help resolve any software conflicts or settings that might be causing the issue. To restore default settings, go to the Settings menu, select System, and then Reset Options. Choose the Reset Your Console option and follow the prompts.
By investigating software updates and following the steps above, you may be able to resolve PS5 button problems. However, if the issue persists, it’s recommended to reach out to Sony support or seek professional assistance to further diagnose and fix the problem.
Replacing faulty buttons on the PS5 controller
If you’re experiencing issues with the buttons on your PS5 controller, such as them not working properly or feeling unresponsive, you may need to replace the faulty buttons. This can be a cost-effective solution compared to buying a brand new controller, and it can also be a fun DIY project for gaming enthusiasts. In this section, we will explore the steps involved in replacing the faulty buttons on your PS5 controller.
Step 1: Gather the necessary tools
- Screwdriver (typically Phillips or Torx)
- Replacement buttons for your PS5 controller (available online or at gaming stores)
- Tweezers or a small pair of pliers
Before you begin the button replacement process, it’s important to gather all the tools you’ll need. This ensures that you have everything within reach and saves you from constantly searching for missing items while working on your controller.
Step 2: Disassemble the controller
The next step is to disassemble the PS5 controller. Start by removing the screws on the back of the controller using the appropriate screwdriver. Once the screws are removed, carefully separate the front and back casing of the controller. Be gentle and take your time to avoid damaging any internal components.
- Note: Some controllers may have additional screws or clips holding the casing together. Use caution and refer to online tutorials or the controller’s instruction manual if needed.
Step 3: Locate the faulty buttons
Once you have the controller disassembled, it’s time to identify the faulty buttons. Take a close look at each button and test them by pressing down and observing their responsiveness. If a button feels loose, sticky, or unresponsive, it’s likely the culprit.
Step 4: Remove the faulty buttons
Using the tweezers or small pliers, carefully detach the faulty buttons from the controller’s circuit board. Take note of their positioning and orientation to ensure you can correctly install the replacement buttons later on.
Step 5: Install the replacement buttons
Take the replacement buttons and align them with the corresponding slots on the controller’s circuit board. Gently press them into place, ensuring they are secure and properly positioned.
Step 6: Reassemble the controller
Once all the replacement buttons are securely in place, it’s time to reassemble the controller. Carefully align the front and back casing, making sure all the buttons and components are properly lined up.
| Step | Task |
|---|---|
| 1 | Insert screws back into their respective holes and tighten them using the screwdriver. |
| 2 | Ensure all clips or additional screws are properly fastened to secure the casing. |
Make sure everything is securely fastened before proceeding to the next step.
Step 7: Test the buttons
Now that the controller is reassembled, it’s time to test the replaced buttons. Connect the controller to your PS5 console and turn on the system. Press each button to ensure they are functioning properly and responding as expected. If any issues persist, double-check the installation of the replacement buttons or consult a professional.
That’s it! By following these steps, you can replace faulty buttons on your PS5 controller and get back to gaming without any button-related frustrations. Remember to always exercise caution and patience during the process to avoid damaging any components. Happy gaming!
Understanding the impact of external factors on PS5 button functionality
When it comes to the functionality of the PS5 buttons, it’s important to consider the impact of external factors. These external factors can have a significant influence on how well the buttons perform and whether or not they work properly. Understanding these factors can help you troubleshoot any issues you might be experiencing with your PS5 buttons.
1. Dust and dirt accumulation
Dust and dirt accumulation is one of the most common external factors that can affect the functionality of your PS5 buttons. Over time, dust particles and dirt can build up around the buttons, causing them to become sticky or unresponsive. Cleaning the buttons regularly with a soft, dry cloth can help prevent this from happening. Avoid using water or harsh cleaning agents, as they can damage the buttons.
2. Moisture and humidity
Moisture and humidity can also impact the functionality of your PS5 buttons. Excessive moisture can cause the buttons to become sticky or unresponsive, making it difficult to use the controller effectively. To prevent this, avoid using the controller in humid environments or exposing it to water. If you accidentally spill liquid on the buttons, immediately disconnect the controller, dry it thoroughly, and let it air out before using it again.
3. Physical damage or wear
Physical damage or wear can significantly affect the functionality of the PS5 buttons. Dropping the controller, rough handling, or excessive use can cause the buttons to become loose, unresponsive, or even break. It’s important to handle the controller with care and avoid putting unnecessary pressure on the buttons. If you notice any physical damage or wear on the buttons, it may be necessary to get them repaired or replaced.
4. Wireless interference
Wireless interference can also impact the performance of your PS5 buttons, especially if you’re using a wireless controller. Other devices or signals in close proximity, such as other wireless controllers or electronic devices, can interfere with the signal between the controller and the console, causing button input delays or missed inputs. To minimize wireless interference, try moving closer to the console, removing any obstructions between the controller and the console, or using a wired connection if possible.
5. Firmware or software issues
Another external factor to consider is firmware or software issues. Sometimes, the functionality of the PS5 buttons can be affected by bugs or glitches in the system software or controller firmware. Keeping your console and controller up to date with the latest firmware updates can help resolve any known issues and improve button functionality. Check for updates regularly and follow the instructions provided by Sony to ensure a smooth gaming experience.
6. Controller battery level
One often overlooked external factor is the battery level of the controller. When the battery level is low, the PS5 buttons may become less responsive or stop working altogether. It’s important to regularly check the battery level of the controller and charge it as needed. Connecting the controller to the console using a USB cable while playing can also help maintain a consistent power supply and prevent any button functionality issues due to low battery.
Seeking professional assistance for persistent PS5 button issues
If you’ve tried all the troubleshooting steps mentioned above and the PS5 button is still not working, it may be time to seek professional assistance. While it might be tempting to continue trying to fix the issue yourself, a professional technician can provide the expertise needed to identify and address the root cause of the problem.
Here are a few reasons why seeking professional assistance for persistent PS5 button issues can be beneficial:
- Expertise: Professional technicians have extensive knowledge and experience working with gaming consoles, including the PS5. They are familiar with the common issues that can arise and can quickly diagnose the problem.
- Tools and Equipment: Professionals have access to specialized tools and equipment that may be necessary to fix the button issue. These tools are often not readily available to the average consumer.
- Warranty Coverage: If your PS5 is still under warranty, seeking professional assistance ensures that any repairs or replacements needed for the button issue are covered. Attempting to fix the problem yourself may void the warranty.
- Safety: Working with gaming consoles can involve handling sensitive components and electronics. Professional technicians are trained in proper safety protocols to prevent any damage to your console or potential injuries while repairing the button.
When looking for professional assistance, consider reaching out to authorized service centers or reliable console repair shops. It’s important to choose a reputable service provider to ensure quality repairs and avoid any potential scams or further damage to your PS5.
FAQs: How to Fix PS5 Button Not Working
Why is my PS5 button not working?
There could be several reasons why your PS5 button is not working. It could be due to a software glitch, a hardware issue, or simply a low battery on your controller.
How can I fix a PS5 button not working issue caused by a software glitch?
If you suspect a software glitch, try restarting your PS5 console. You can do this by navigating to the “Power” menu in the Control Center, selecting “Restart PS5,” and confirming your decision.
What can I do if my PS5 button is not working due to a hardware problem?
If the issue persists, it might be a hardware problem. In this case, try connecting your controller to the PS5 console using a USB cable and see if that solves the issue. If not, you may need to consider contacting PlayStation support for further assistance.
How do I know if the PS5 button not working is caused by a low battery?
If the PS5 button is not responding or working intermittently, try charging your controller. Connect it to the console using a USB cable and let it charge for a while. If the issue resolves after charging, it was likely due to a low battery.
Closing: Thanks for Reading!
We hope these FAQs have helped you troubleshoot and fix any issues you were facing with your PS5 button. Remember, if the problem persists or if you have any other concerns, don’t hesitate to reach out to PlayStation support for professional assistance. Thanks for reading, and we’ll see you again soon!