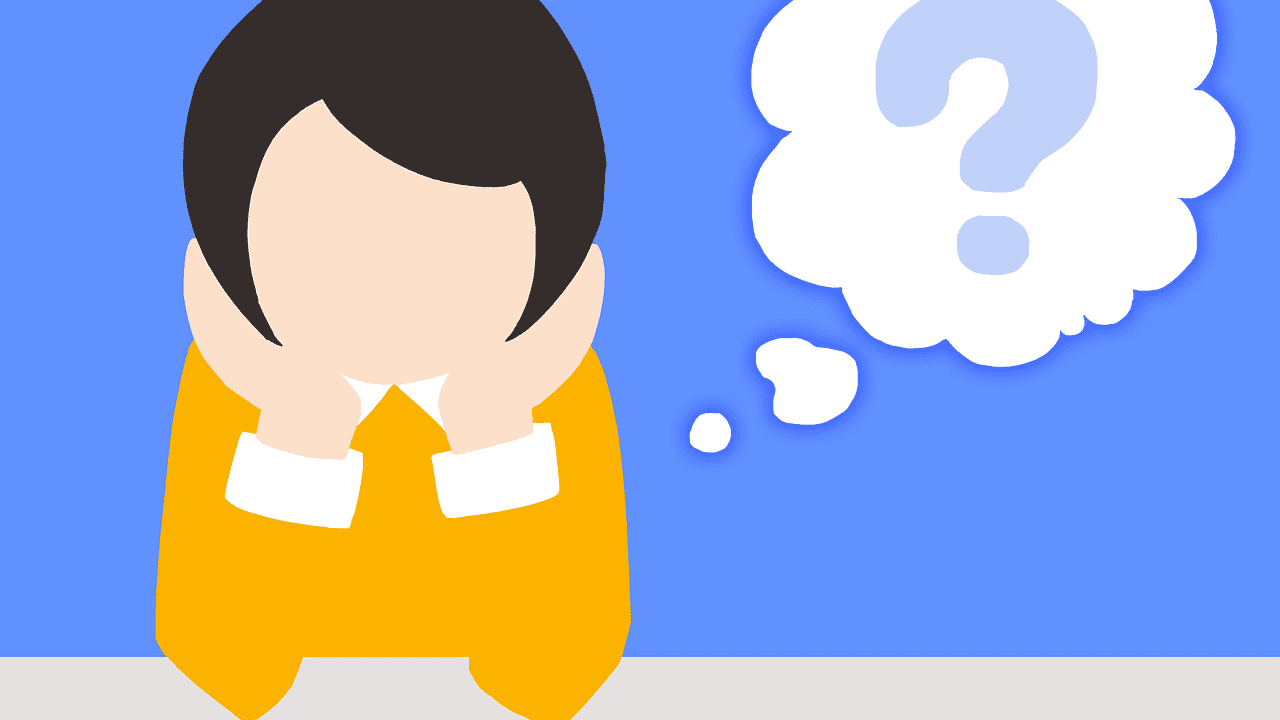Dash cam wifi works by connecting the dash camera to a wireless network. This allows it to transmit videos and data wirelessly, making it easier for users to access and manage recordings from the comfort of their mobile devices. Essentially, the dash cam acts as a small hotspot, creating a local wireless network that your smartphone or tablet can connect to. By connecting to this network, you can transfer videos and data between the dash cam and your device, facilitating seamless access to your recorded footage. This feature is particularly beneficial for quickly reviewing recordings, saving important clips, and sharing them with others. With dash cam wifi, you can effortlessly stay connected to your dash camera’s recordings without the hassle of plugging in cables or removing memory cards, enhancing the overall user experience.
Connecting dash cam to Wi-Fi network
Connecting your dash cam to a Wi-Fi network allows you to conveniently access and manage your dash cam footage using your smartphone or other devices. Follow the steps below to connect your dash cam to a Wi-Fi network:
- Check if your dash cam has built-in Wi-Fi capabilities: Before proceeding, make sure your dash cam is equipped with Wi-Fi functionality. This feature may not be available on all dash cam models.
- Enable Wi-Fi on your dash cam: If your dash cam supports Wi-Fi, you will need to enable this feature. Consult your dash cam’s user manual for instructions on how to enable Wi-Fi.
- Connect your smartphone or device to the dash cam’s Wi-Fi network: Once Wi-Fi is enabled on your dash cam, it will create its own Wi-Fi network. On your smartphone or device, go to the Wi-Fi settings and select the network name of your dash cam.
- Enter the Wi-Fi password: Some dash cams require a password to connect to its Wi-Fi network. Check the user manual or the dash cam’s display for the Wi-Fi password. Enter the password on your smartphone or device when prompted.
- Establish a connection: After entering the password, your smartphone or device should establish a connection with the dash cam’s Wi-Fi network. The Wi-Fi symbol on your device should indicate a successful connection.
Once you have connected your dash cam to a Wi-Fi network, you can use the companion app provided by the dash cam manufacturer to access and manage your dash cam footage. The app allows you to view live footage, playback recorded videos, adjust settings, and download or share video clips.
Remote viewing and downloading footage via dash cam Wi-Fi
One of the key features of dash cams with Wi-Fi capabilities is the ability to remotely view and download footage from the camera. This means that you can access the recorded videos and images on your dash cam from your smartphone or other mobile devices, even if you are not physically near the camera.
By connecting your dash cam to your smartphone via Wi-Fi, you can use a dedicated app provided by the manufacturer to access the camera’s footage. The app acts as a bridge between the dash cam and your mobile device, allowing you to view the recorded content and manage various settings.
Once you have established a connection between your dash cam and smartphone through Wi-Fi, you can easily access the footage stored on the camera’s memory card. The app provides a user-friendly interface that allows you to browse through the different recordings, select the ones you want to download, and save them directly onto your mobile device.
This remote viewing and downloading feature via dash cam Wi-Fi offers several benefits to users. Firstly, it provides convenience and flexibility by eliminating the need to physically remove the memory card from the dash cam and transfer the data to another device. You can simply access and download the footage directly from your smartphone or tablet, making it much quicker and more convenient.
- With remote viewing, you can immediately review the footage captured by your dash cam without having to wait until you are near the device. This is particularly useful if you want to check for any incidents or accidents that occurred while you were away from your vehicle.
- Downloading footage via dash cam Wi-Fi also allows you to easily share the recordings with others. Whether it’s providing evidence to insurance companies, sharing interesting or funny moments with friends and family, or submitting footage to authorities, the capability to download and share the footage directly from your mobile device makes the process seamless.
- Additionally, the remote viewing and downloading feature allows you to manage your dash cam settings more efficiently. Through the app, you can adjust various settings on your dash cam, such as video quality, loop recording duration, and motion detection sensitivity. This enables you to customize the dash cam’s performance to better suit your preferences and needs.
Real-time streaming and monitoring with dash cam Wi-Fi
With the development of technology, dash cam Wi-Fi has revolutionized the way we stream and monitor footage from our dash cameras. This cutting-edge feature allows users to connect their dash cams to their smartphones or other devices through Wi-Fi, enabling real-time streaming and monitoring of their recorded videos.
Real-time streaming means that users can view the live video feed from their dash cam directly on their smartphones or tablets. This feature provides an added level of convenience, as it allows users to monitor what’s happening on the road in real-time, even while they’re away from their vehicles.
Additionally, dash cam Wi-Fi allows users to access and download recorded videos directly to their smartphones or other devices. This means that you no longer have to remove the memory card from your dash cam and transfer the files to your computer. Instead, you can simply connect to the dash cam via Wi-Fi, select the videos you want to save, and download them directly to your smartphone.
Wireless control and settings configuration using dash cam Wi-Fi
In addition to capturing footage on the go, dash cams nowadays come equipped with built-in Wi-Fi, enabling wireless control and settings configuration. This convenient feature allows users to interact with their dash cam using their smartphone or tablet, further enhancing the overall user experience.
With dash cam Wi-Fi, you can connect your mobile device to the camera’s network, providing you with a seamless way to access the dash cam’s settings and control various aspects of its functionality. This wireless connection eliminates the need for cumbersome physical connections, making it incredibly convenient and efficient.
1. Connecting to the dash cam
The first step in wireless control and settings configuration is connecting your mobile device to the dash cam’s Wi-Fi network. To do this, you’ll need to locate your dash cam’s Wi-Fi network in your device’s Wi-Fi settings and establish a connection.
Once connected, you’ll have access to the dash cam’s interface through a dedicated mobile app or a browser-based web interface. This interface allows you to control and configure various settings of the dash cam, providing you with a user-friendly way to customize your device.
2. Accessing dash cam settings
Once connected, you can access your dash cam’s settings through the mobile app or web interface. These settings include options such as video resolution, loop recording, motion detection, and other advanced features.
The mobile app or web interface provides an intuitive way to navigate through the settings and make adjustments based on your preferences. You can configure the dash cam to automatically start recording when it detects motion, adjust the video quality to preserve storage space, and customize other settings to optimize your dash cam’s performance.
3. Live view and playback
With dash cam Wi-Fi, you can also enjoy the benefits of live view and playback functionality. Using the mobile app or web interface, you can view the live feed from your dash cam in real time, allowing you to monitor the road ahead or check on your parked vehicle remotely.
In addition to live view, you can conveniently access and playback recorded footage directly on your mobile device or through the web interface. This enables you to review and share videos without the need for physical transfer or removal of the memory card from the dash cam.
Whether you want to capture an exciting road trip, document a memorable incident, or simply have the peace of mind of having a reliable eyewitness on the road, dash cam Wi-Fi offers an effortless way to control and configure your device wirelessly. With just a few taps on your smartphone or tablet, you can customize your dash cam’s settings, access live view, and playback recorded videos with utmost convenience.
Sharing dash cam footage wirelessly through Wi-Fi
With the advancement of technology, dash cams now come equipped with Wi-Fi capabilities, allowing users to share their footage wirelessly. This feature offers convenience and ease of use, eliminating the need for cables or memory cards to transfer data.
When dash cams are equipped with Wi-Fi, they create a local network that can be accessed by smartphones, tablets, or computers. This network allows for seamless transfer of footage and the ability to view and manage recordings through a dedicated app.
Here is a step-by-step explanation of how dash cam Wi-Fi works for sharing footage:
- Activation and connection: To begin the process, the dash cam’s Wi-Fi feature needs to be activated. This can usually be done through the camera’s settings. Once activated, the dash cam will emit a Wi-Fi signal that can be detected by nearby devices.
- Device pairing: After activating the Wi-Fi on the dash cam, the user needs to connect their smartphone or tablet to the camera’s network. This can be done by accessing the device’s Wi-Fi settings and selecting the dash cam’s network from the list of available options. Once connected, the user will have access to the dash cam’s features through a dedicated app.
- App interface: The dedicated app provided by the dash cam manufacturer will offer a user-friendly interface for accessing and managing the footage. Users can download this app from their device’s app store. The app allows for live streaming, playback, and downloading of recordings from the dash cam.
- Playback and download: Through the app interface, users can select the desired footage they want to view or download. This can include recent recordings or specific events stored in the dash cam’s memory. Once selected, the footage can be played back directly on the device or downloaded for further analysis or sharing.
- Sharing options: Dash cam Wi-Fi also facilitates easy sharing of footage with others. Users can choose to share selected recordings with friends, family, or authorities directly from the app. This can be done through various sharing options available within the app, such as email, messaging apps, or social media platforms.
Overall, the Wi-Fi capability of dash cams simplifies the process of sharing footage by eliminating the need for physical connections or memory card transfers. It provides users with a seamless and convenient way to access, manage, and share their recordings wirelessly through their smartphones or tablets.
Dash cam Wi-Fi security and data protection measures
When it comes to using Wi-Fi with your dash cam, it’s important to consider the security aspects and data protection measures in order to safeguard your sensitive information. Here are some key factors to keep in mind:
1. Secure Wi-Fi Network
The first step in ensuring the security of your dash cam Wi-Fi is to connect it to a secure network. Make sure the Wi-Fi network you connect your dash cam to is password-protected and preferably using the latest WPA2 encryption. This prevents unauthorized access and ensures that only authorized devices can connect to your dash cam’s Wi-Fi network.
2. Strong Passwords
Another important aspect of Wi-Fi security is to use strong and unique passwords for your dash cam’s Wi-Fi network. Avoid using common or easily guessable passwords, and consider using a password manager to generate and store complex passwords. This adds an extra layer of protection against unauthorized access to your dash cam’s live feed and recorded footage.
3. Encryption
Encryption plays a crucial role in securing the data that is transmitted between your dash cam and connected devices. Look for dash cams that offer encryption protocols such as WPA2-PSK (AES) or similar. This ensures that the data is protected from interception and unauthorized access while it is being transmitted over the Wi-Fi network.
4. Firmware Updates
Regularly updating your dash cam’s firmware is essential for maintaining security and protecting your data. Manufacturers often release firmware updates to address security vulnerabilities and improve the overall functionality of the device. Make it a habit to check for firmware updates and apply them as soon as they become available, ensuring that your dash cam remains secure against potential threats.
5. Privacy Settings
- Check the privacy settings of your dash cam’s mobile app or software. Ensure that you have control over who has access to your dash cam’s live feed and recorded footage.
- Consider enabling features such as two-factor authentication for added security.
- Review and customize the privacy settings according to your preferences to ensure maximum protection of your data.
6. Secure Mobile Apps
When using a mobile app to connect to your dash cam’s Wi-Fi, it’s crucial to ensure the security of the app itself. Only download and install the official app from the dash cam manufacturer’s website or trusted app stores. Be cautious of third-party apps or unofficial sources, as they may compromise the security of your device and data.
Additionally, regularly update the mobile app to benefit from the latest security patches and features. This helps protect your dash cam and the data it collects from potential vulnerabilities in the app.
7. Data Storage
Consider how your dash cam’s recorded footage is stored and where it is being transmitted. Look for dash cams that offer secure cloud storage or encrypted local storage options. This ensures that your data is protected in case of theft or unauthorized access to your dash cam.
If your dash cam offers cloud storage, research the privacy and security measures taken by the cloud service provider. Ensure that they use industry-standard encryption methods and have strong privacy policies in place to safeguard your data.
8. Regular Data Backup
Make it a habit to regularly back up your dash cam’s recorded footage to a secure location. This could be an external hard drive or a cloud storage service that you trust. Regular backups protect your data from being lost in the event of a dash cam failure or physical damage to the device.
By following these security measures and data protection practices, you can enjoy the convenience of dash cam Wi-Fi while ensuring the safety and confidentiality of your data.
Troubleshooting common issues with dash cam Wi-Fi connectivity
While dash cams with Wi-Fi capabilities can provide convenient access to footage and settings through your smartphone, there may be instances when you encounter connectivity issues. Here are some common problems you may face with dash cam Wi-Fi and their troubleshooting solutions:
1. Weak signal or intermittent connection
If you notice that your dash cam’s Wi-Fi signal is weak or the connection keeps dropping, there are a few steps you can take to improve it:
- Make sure your smartphone is within the range of your dash cam’s Wi-Fi signal.
- Check if there are any physical obstructions, such as walls or metal objects, blocking the Wi-Fi signal. Adjust the positioning of your smartphone and dash cam accordingly.
- Ensure that the Wi-Fi function on your smartphone is turned on and connected to the dash cam’s network.
- Restart both your smartphone and dash cam to refresh the connection.
2. Unable to connect to the dash cam’s Wi-Fi network
If you’re having trouble connecting your smartphone to your dash cam’s Wi-Fi network, try the following troubleshooting steps:
- Check if your dash cam’s Wi-Fi network name (SSID) and password are correct. You can find this information in the dash cam’s user manual or on the dash cam itself.
- Ensure that your smartphone is not connected to any other Wi-Fi networks or cellular data at the same time. Disable other connections and try connecting only to the dash cam’s network.
- Restart both your smartphone and dash cam, then attempt the connection again.
- If the issue persists, try resetting the dash cam’s Wi-Fi settings to their default values. Refer to the user manual for instructions on how to do this.
3. App compatibility issues
If you’re experiencing compatibility issues between the dash cam’s app and your smartphone, follow these troubleshooting steps:
- Ensure that you have the latest version of the dash cam app installed on your smartphone. Check the app store for any available updates.
- If the app is still not functioning properly, try uninstalling and reinstalling it on your smartphone.
- If you’re using an iPhone, make sure that the dash cam app is allowed to access your device’s Wi-Fi settings. You can check this in the Settings app under Privacy > Wi-Fi.
- If you’re using an Android device, check that the app has the necessary permissions to access your smartphone’s Wi-Fi settings. This can be done in the Settings app under Apps > [Dash Cam App] > Permissions.
4. Slow transfer speeds or difficulty accessing footage
If you’re encountering slow transfer speeds when accessing footage or experiencing difficulty accessing footage from your dash cam, try the following troubleshooting steps:
- Ensure that both your smartphone and dash cam are connected to the same Wi-Fi network.
- Check if there are any background processes or other apps on your smartphone using excessive network bandwidth. Close any unnecessary apps and processes to free up resources for the dash cam app.
- If the transfer speeds are still slow, try reducing the video resolution or file size settings on your dash cam to optimize data transfer.
- Restart both your smartphone and dash cam to refresh the connection and try accessing the footage again.
5. Firmware or app updates
Regular firmware and app updates can address various issues with dash cam Wi-Fi connectivity. Here’s how you can troubleshoot problems related to updates:
- Check if there are any firmware updates available for your dash cam. You can usually find these updates on the manufacturer’s website or within the dash cam’s app.
- Ensure that both your dash cam’s firmware and the app on your smartphone are up to date. If updates are available, install them and restart both devices.
- If the issues persist after updating, you can try contacting the dash cam’s manufacturer for further assistance or troubleshooting guidance.
Frequently Asked Questions: How Does Dash Cam WiFi Work?
What is dash cam WiFi?
Dash cam WiFi is a wireless feature that allows the dash cam to connect to your smartphone or other devices through a WiFi network. This enables you to conveniently and wirelessly transfer footage and access various dash cam settings using a dedicated app.
How does dash cam WiFi work?
Dash cam WiFi works by creating a WiFi hotspot, just like any other WiFi-enabled device. Once connected, you can use your smartphone or tablet to connect to the dash cam’s WiFi network. This allows you to establish a direct connection between the dash cam and your device, providing access to the dash cam’s functionalities.
What can I do with dash cam WiFi?
With dash cam WiFi, you can download video footage, view recordings in real-time, adjust settings, and share videos or snapshots directly from your dash cam to your smartphone. You can also use the WiFi connection to update the dash cam’s firmware and ensure you have the latest features and improvements.
Which devices are compatible with dash cam WiFi?
Dash cam WiFi is typically compatible with smartphones and tablets, both on iOS and Android platforms. However, it is essential to check the compatibility of your dash cam model and the required app with your specific device before purchasing.
Do I need an internet connection for dash cam WiFi to work?
No, you do not need an internet connection for dash cam WiFi to function. The WiFi connection is established directly between your dash cam and smartphone or other devices. It does not rely on an external internet connection. However, an internet connection may be required for certain advanced features, such as firmware updates or cloud storage options.
Closing Thoughts: Thanks for Exploring Dash Cam WiFi!
We hope these FAQs have helped you understand how dash cam WiFi works. With this wireless feature, you can conveniently manage your dash cam recordings, access settings, and easily share footage using your smartphone or tablet. Don’t hesitate to explore the wide range of dash cams with WiFi capabilities available in the market. Thanks for reading, and feel free to visit us again for more informative articles!