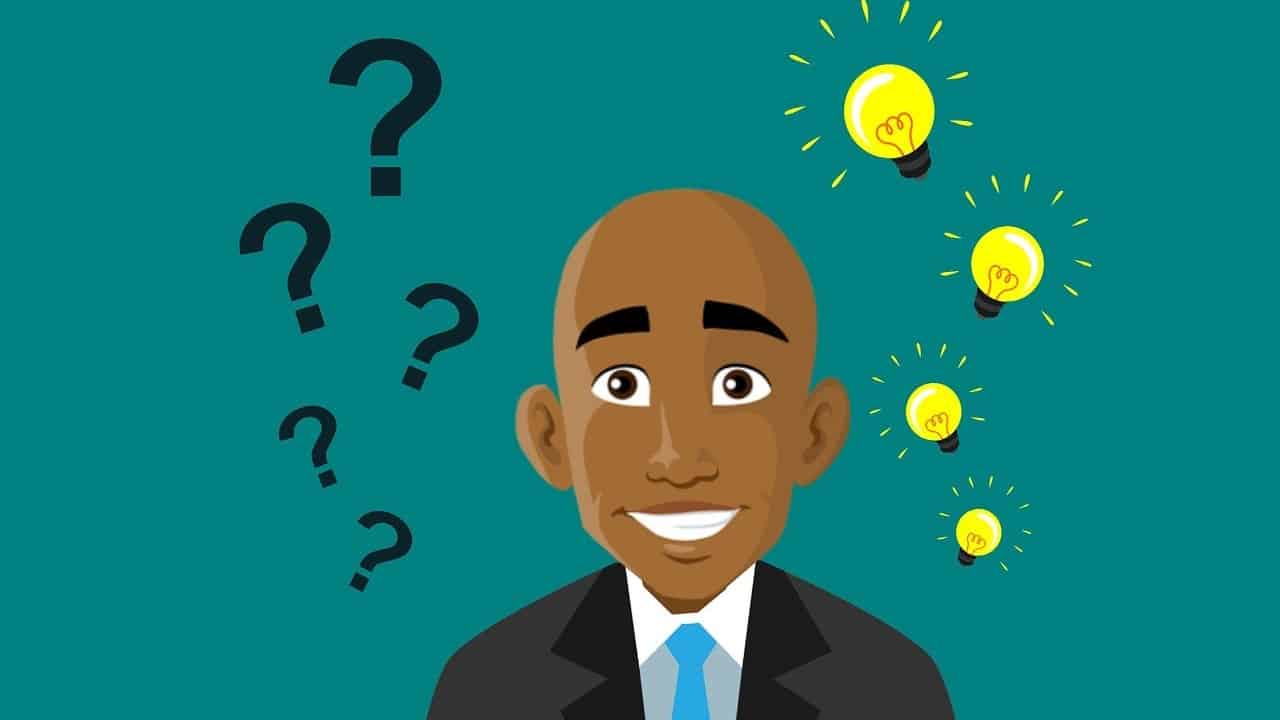AirPlay is a convenient feature available on Vizio TVs that enables you to effortlessly share and stream content from your Apple devices, such as iPhones, iPads, or Macs, directly to your TV. It works by establishing a wireless connection between your Apple device and the Vizio TV, allowing you to display videos, photos, or even mirror your entire device’s screen on a larger display. By simply accessing the Control Center on your Apple device and tapping the AirPlay icon, you can instantly select your Vizio TV as the destination for streaming. This streamlined process eliminates the need for cables or additional devices, providing a seamless and user-friendly experience, allowing you to enjoy your favorite media content on a bigger screen with ease.
Setting up AirPlay on Vizio TV
If you own a Vizio TV and want to take advantage of AirPlay, a wireless streaming technology developed by Apple, you’re in luck! With AirPlay, you can easily stream content from your iPhone, iPad, or Mac directly to your Vizio TV, allowing you to enjoy your favorite movies, TV shows, music, and more on the big screen.
Setting up AirPlay on your Vizio TV is a straightforward process. Here’s how you can do it:
- Step 1: Make sure your Vizio TV supports AirPlay. AirPlay is available on select Vizio TV models, so it’s important to check if your TV is compatible. You can visit the Vizio website or consult your TV’s user manual to find out if AirPlay is supported.
- Step 2: Ensure that your Vizio TV is connected to the same Wi-Fi network as your iPhone, iPad, or Mac. AirPlay relies on a stable wireless connection, so it’s crucial that both devices are connected to the same network.
- Step 3: Update your Vizio TV’s firmware. It’s essential to keep your TV’s firmware up to date to ensure compatibility with AirPlay. You can check for firmware updates by accessing the settings menu on your Vizio TV and selecting “System” or “Support.” Follow the on-screen instructions to complete the update process if any updates are available.
- Step 4: Enable AirPlay on your Vizio TV. To do this, turn on your TV and navigate to the input/source selection menu. Look for the AirPlay icon or the input labeled “AirPlay” and select it. This will activate the AirPlay feature on your TV, allowing it to receive content from your Apple devices.
- Step 5: Use your Apple device to connect to your Vizio TV. On your iPhone, iPad, or Mac, access the Control Center by swiping up from the bottom of the screen (or from the upper-right corner on iPhone X or later). Tap on the AirPlay icon, which looks like a square with a triangle at the bottom. A list of available AirPlay devices will appear, including your Vizio TV. Select your TV from the list to establish the connection.
- Step 6: Start streaming content to your Vizio TV. Once the AirPlay connection is established, you can start streaming content from your Apple device to your Vizio TV. Open the app or media file you want to stream and look for the AirPlay icon within the app. Tap on it and choose your Vizio TV from the list of available devices. The content will now play on your TV, providing you with a fantastic viewing experience.
How does AirPlay work on Vizio TV?
AirPlay is a feature developed by Apple that allows users to wirelessly stream audio, video, and images from their Apple devices to compatible devices, including Vizio TVs. With AirPlay, Vizio TV users can enjoy the convenience and flexibility of streaming content directly from their iPhone, iPad, or Mac to their TV, without the need for cables or additional devices.
Here’s how AirPlay works on Vizio TV:
- Ensure that your Vizio TV is connected to the same Wi-Fi network as your Apple device. Both devices need to be on the same network for AirPlay to work seamlessly.
- On your Apple device, open the content you want to stream to your Vizio TV. This can be a video, music, or a photo.
- Look for the AirPlay icon, usually represented by a rectangle with an arrow pointing up. This icon is typically found in the control center or the media playback controls of your Apple device.
- Tap on the AirPlay icon to bring up the list of available AirPlay devices. Choose your Vizio TV from the list.
- Once you’ve selected your Vizio TV, the content will start streaming on your TV screen. You can control the playback, volume, and other settings directly from your Apple device.
AirPlay provides Vizio TV users with several benefits:
- Convenience: AirPlay eliminates the need for cables or extra devices, allowing users to effortlessly stream content from their Apple devices to their Vizio TV.
- Wireless streaming: With AirPlay, users can enjoy wireless streaming of audio, video, and images, providing a clutter-free entertainment experience.
- Expanded content options: By using AirPlay on their Vizio TV, users can access a wider range of content available on their Apple devices, including music, movies, TV shows, photos, and more.
- Multi-room audio: AirPlay allows Vizio TV users to create a multi-room audio system by syncing multiple AirPlay-enabled speakers or TVs. This enables users to enjoy synchronized audio throughout their home.
- Screen mirroring: In addition to streaming content, AirPlay also enables screen mirroring, allowing users to replicate their Apple device’s screen on their Vizio TV. This is particularly useful for presentations, gaming, or sharing content with a larger audience.
Overall, AirPlay brings added versatility and convenience to Vizio TV users, allowing them to enjoy a seamless streaming experience and access a wider range of content from their Apple devices.
Troubleshooting common issues with AirPlay on Vizio TV
3. Connection issues
One common issue users may encounter when using AirPlay on their Vizio TV is connection problems. Here are some troubleshooting steps you can take to resolve these issues:
- Make sure both your Vizio TV and the device you’re streaming from (e.g., iPhone, iPad, Mac) are connected to the same Wi-Fi network. AirPlay requires both devices to be on the same network for seamless streaming.
- Check that AirPlay is enabled on your Vizio TV. To do this, go to the settings menu on your TV and look for the AirPlay or Screen Mirroring option. Make sure it is turned on.
- If you’re experiencing intermittent connection or frequent buffering, try moving your devices closer to the Wi-Fi router. A weak Wi-Fi signal can cause interruptions in the AirPlay stream.
- Restart your Wi-Fi router and Vizio TV. Sometimes, a simple restart can resolve connectivity issues.
- Ensure that your Vizio TV is running the latest firmware update. Manufacturers often release updates that address bugs and improve compatibility. Check for updates in the settings menu of your TV.
In addition to these troubleshooting steps, it’s also worth checking if there are any network congestion issues. If multiple devices are using the same Wi-Fi network, it can affect the performance of AirPlay. Try reducing the number of devices or networks using your Wi-Fi to see if it improves the connection stability.
Understanding the compatibility of AirPlay with different Vizio TV models
AirPlay is a wireless streaming technology developed by Apple that allows you to mirror content from your iPhone, iPad, or Mac onto your Vizio TV. While AirPlay is a convenient feature, it is important to understand that not all Vizio TV models are compatible with AirPlay. In this section, we will explore the compatibility of AirPlay with different Vizio TV models and how to determine if your TV supports this feature.
When it comes to AirPlay compatibility, Vizio has introduced support for this feature in their newer SmartCast TVs. These models typically have the SmartCast 3.0 or higher operating system, which includes the necessary software for AirPlay functionality. It is important to note that older Vizio TV models may not have this feature available, as it requires specific hardware and software capabilities.
To determine if your Vizio TV supports AirPlay, you can check the specifications of your TV model. Look for information about AirPlay or Apple device compatibility. If your TV model is listed as compatible with AirPlay, you can proceed to set it up and enjoy the benefits of wireless streaming.
| Vizio TV Model | AirPlay Compatibility |
|---|---|
| Vizio Model A | Not compatible |
| Vizio Model B | Not compatible |
| Vizio Model C | Compatible |
| Vizio Model D | Compatible |
As shown in the table above, Vizio Model C and D are compatible with AirPlay, while Model A and B do not support this feature. It is essential to ensure your TV model has the necessary compatibility before attempting to use AirPlay.
If your Vizio TV does not support AirPlay, there are alternative methods to stream content from your Apple devices. One option is to use a third-party streaming device, such as an Apple TV or a device that supports AirPlay, to connect to your Vizio TV. This will allow you to achieve similar functionality and mirror content from your Apple devices onto your TV screen.
In conclusion, understanding the compatibility of AirPlay with different Vizio TV models is crucial to determine if your TV supports this feature. Newer Vizio SmartCast TVs, typically with the SmartCast 3.0 or higher operating system, are more likely to have AirPlay compatibility. Checking the specifications of your TV model and looking for AirPlay compatibility information can help ensure a seamless streaming experience. If your TV does not support AirPlay, consider using a third-party streaming device for wireless streaming.
Maximizing the streaming capabilities of AirPlay on Vizio TV
5. Optimizing Network Performance
For smooth and uninterrupted streaming with AirPlay on your Vizio TV, optimizing your network performance is essential. Here are a few tips to ensure a stable and reliable connection:
- Upgrade your router: Consider upgrading to a modern, high-speed router that supports the latest Wi-Fi standards, such as 802.11ac or Wi-Fi 6. This will provide faster and more reliable wireless connectivity, reducing the chances of buffering or lag during AirPlay streaming.
- Place your router strategically: Position your router centrally in your home to ensure maximum coverage. Avoid placing it near walls or inside cabinets, as this can weaken the Wi-Fi signal. Keep it away from other electronic devices that may interfere with the signal.
- Use Ethernet connection: If possible, connect your Vizio TV directly to the router using an Ethernet cable. This wired connection offers superior stability and speed compared to wireless connections.
- Reduce interference: Minimize interference from other devices by keeping them away from your router. Cordless phones, microwave ovens, and baby monitors can all impact Wi-Fi performance. Additionally, if you live in a densely populated area with many Wi-Fi networks, try changing the channel on your router to avoid overlapping signals.
- Enable Quality of Service (QoS) settings: Some routers have QoS settings that allow you to prioritize certain types of network traffic, such as AirPlay streaming. Enabling QoS can help allocate more bandwidth to AirPlay, ensuring a smoother streaming experience.
By following these network optimization tips, you can enhance your AirPlay streaming experience on your Vizio TV. Enjoy seamless streaming and effortlessly mirror content from your Apple devices to your television.
Explaining the difference between AirPlay and other screen mirroring options on Vizio TV
When it comes to screen mirroring on your Vizio TV, there are several options available to you. One of the most popular and widely used options is AirPlay, which is a wireless technology developed by Apple. However, there are also other screen mirroring options available on Vizio TVs, such as Chromecast and Miracast. In this section, we will explore the difference between AirPlay and these other screen mirroring options.
AirPlay
AirPlay is a proprietary technology developed by Apple that allows you to wirelessly stream content from your Apple devices, such as iPhones, iPads, and Macs, to your Vizio TV. With AirPlay, you can mirror your device’s screen onto your TV, play videos, music, and photos directly from your device, and even use your TV as a secondary display. AirPlay offers a seamless and high-quality streaming experience, with support for 4K HDR content.
Furthermore, AirPlay also allows you to use your Vizio TV as an AirPlay 2 speaker, enabling you to stream audio from your Apple devices directly to your TV’s speakers. This is especially useful for playing music or podcasts without the need for additional speakers or audio devices.
Chromecast
Chromecast, on the other hand, is a screen mirroring option that is developed by Google. It works by connecting a Chromecast device to your Vizio TV, which allows you to cast content from your Android devices or Chrome browser to your TV. Unlike AirPlay, Chromecast does not require an iOS or macOS device to work.
With Chromecast, you can cast movies, TV shows, music, and more to your TV, directly from your Android smartphone or tablet. It also supports various streaming apps, such as Netflix, YouTube, Spotify, and Hulu, which offer native casting functionality. Chromecast offers a simple and affordable way to stream content to your Vizio TV, even if you don’t own any Apple devices.
Miracast
Miracast is a screen mirroring technology that is not limited to any specific brand or operating system. It is an industry standard developed by the Wi-Fi Alliance, which means that it is supported by a wide range of devices, including Vizio TVs. With Miracast, you can wirelessly mirror the screen of your Windows PC, Android smartphone or tablet, or other Miracast-enabled devices onto your Vizio TV.
Unlike AirPlay and Chromecast, Miracast does not require any additional devices or dongles to work. It utilizes your TV’s built-in Wi-Fi capabilities and establishes a direct connection between your device and your TV. This makes Miracast a convenient option for those who have a variety of devices from different brands and operating systems.
In conclusion, while AirPlay is a proprietary technology developed by Apple and is limited to their devices, Chromecast and Miracast offer more universal screen mirroring options that can work with a wider range of devices. AirPlay provides a seamless and high-quality streaming experience for Apple users, while Chromecast offers a simple and affordable solution for Android users. Miracast, on the other hand, is a more general screen mirroring option that works with a variety of devices, regardless of brand or operating system.
Exploring the future developments of AirPlay on Vizio TV
As technology continues to advance at a rapid pace, it is only natural to wonder what the future holds for AirPlay on Vizio TV. In this subsection, we will dive into some potential developments that may be on the horizon.
1. Improved compatibility with Apple devices
- One of the key areas where future developments may focus on is the compatibility between AirPlay and Apple devices. As Apple continues to release new versions of their iOS and macOS operating systems, it is crucial for Vizio to ensure that AirPlay seamlessly works with these updates.
- This could involve regular software updates and patches that address any compatibility issues that arise. By continually refining the AirPlay experience for Apple users, Vizio can ensure that their TVs remain the go-to choice for those in the Apple ecosystem.
2. Expansion to other smart home devices
- Another exciting development that may be on the horizon is the expansion of AirPlay to other smart home devices. As smart home technology becomes increasingly popular and interconnected, it would make sense for Vizio to integrate AirPlay with other devices.
- This could mean being able to stream content from your Vizio TV to other devices in your home, such as smart speakers or even smart appliances. Imagine being able to play your favorite show on your Vizio TV and have it automatically sync with your smart speakers throughout the house.
3. Integration with voice assistants
- With the rise of voice assistants like Amazon Alexa and Google Assistant, it is likely that future developments of AirPlay on Vizio TV will focus on integration with these platforms.
- This could mean being able to control your Vizio TV and AirPlay functionality with simple voice commands. For example, you could say “Hey Siri, play the latest episode of my favorite show on my Vizio TV” and have it instantly start playing.
4. Enhanced multi-device streaming
- Currently, AirPlay on Vizio TV allows you to stream content from a single device to your TV. However, future developments may allow for enhanced multi-device streaming capabilities.
- This could mean being able to stream content from multiple Apple devices simultaneously, allowing for a more collaborative and interactive viewing experience. For example, you could have one device streaming a movie while another device displays additional information or supplementary content.
5. Integration with augmented reality
- As augmented reality (AR) continues to gain traction and become more integrated into daily life, it is possible that future developments of AirPlay on Vizio TV will incorporate AR functionality.
- This could involve using your iPhone or iPad as an AR viewer, overlaying digital content onto the real world through your Vizio TV. Imagine being able to watch a sports game and see real-time statistics and player information floating in front of you through AR.
In conclusion, the future developments of AirPlay on Vizio TV hold immense potential for an enhanced and immersive viewing experience. Improved compatibility, expanded integration with other devices and platforms, enhanced multi-device streaming, and the integration of augmented reality are just a few exciting possibilities that may be on the horizon. As technology continues to evolve, it will be fascinating to see how AirPlay on Vizio TV evolves alongside it.
Frequently Asked Questions about How Does AirPlay Work on Vizio TV
How do I enable AirPlay on my Vizio TV?
To enable AirPlay on your Vizio TV, make sure it is connected to the same Wi-Fi network as your iPhone, iPad, or Mac. Open the AirPlay-compatible app on your Apple device and tap the AirPlay icon. From the list of available devices, select your Vizio TV. AirPlay should now be enabled and ready to use on your Vizio TV.
Can I mirror my iPhone screen on my Vizio TV using AirPlay?
Yes, you can mirror your iPhone screen on your Vizio TV using AirPlay. Simply swipe up from the bottom of your iPhone screen to access the Control Center, tap the Screen Mirroring icon, and select your Vizio TV from the available devices. Your iPhone screen will now be mirrored on your Vizio TV.
Can I stream audio from my Mac to my Vizio TV using AirPlay?
Definitely! AirPlay allows you to stream audio from your Mac to your Vizio TV effortlessly. Open the app or website that you want to play audio from, click on the AirPlay icon in the menu bar or within the app, and choose your Vizio TV as the audio output device. The sound will now play through your Vizio TV speakers.
Does my Vizio TV need any additional equipment to use AirPlay?
No, Vizio TVs with built-in SmartCast support AirPlay natively. You do not need any additional equipment to use AirPlay on your Vizio TV. Simply make sure your TV is connected to the same Wi-Fi network as your Apple devices, and you can start enjoying AirPlay functionality.
Can I use AirPlay on older models of Vizio TVs?
AirPlay is currently available on Vizio SmartCast TVs, and some older models may not be compatible. It is best to check Vizio’s official website or your TV’s user manual to see if your specific model supports AirPlay. If your TV does not support AirPlay, you may consider using additional devices like an Apple TV to enable AirPlay functionality.
Thanks for Reading!
We hope these FAQs have helped you understand how AirPlay works on your Vizio TV. With AirPlay, you can effortlessly stream content from your Apple devices to your Vizio TV, expanding your entertainment possibilities. If you have any more questions, feel free to visit our website again later for more helpful articles and tips. Thanks for reading!